Pensez-vous à utiliser Reaper comme votre DAW de choix?
Vous avez atterri au bon endroit parce que j’ai beaucoup d’expérience avec ce logiciel et j’ai préparé un tuto Reaper approfondi pour vous.
Moi après avoir regardé 2-3 heures de tuto Reaper et avoir joué avec pour faire un montage d’entrainement pic.twitter.com/LzkfS0wdbi
— Phil_Goud (@Phil_Goud) September 25, 2021
Il y a un nombre ridicule d’options quand il s’agit de stations de travail audio numériques.
Tuto Reaper
- Qu’est-ce que c’est un DAW? →
- Que peut un DAW faire? →
- Que vous avez besoin pour commencer →
- Régler correctement vos paramètres sur Reaper DAW →
- Les difficultés rencontrées →
- Étapes de l’enregistrement →
- Création d’une piste musicale →
- Édition →
- Enregistrement avec un micro, une guitare ou un autre instrument →
- Enregistrement d’instruments virtuels Soft Synth →
- Une note rapide sur les problèmes de périphériques MIDI →
- Boutons et paramètres supplémentaires souvent utilisés →
- Ce que Reaper DAW fait bien →
- Conseils finaux pour Reaper DAW →
Pour vous aider à déterminer si Reaper vous convient, nous allons vous présenter les principes de base. De la mise en place à l’enregistrement et à l’édition de votre première piste.
Qu’est-ce que c’est un DAW?
Un DAW est un logiciel qui vous permet d’enregistrer, d’éditer et de mixer plusieurs pistes audio sur votre ordinateur. Avec Reaper, vous pouvez enregistrer tous vos instruments (y compris les effets plug-in) en même temps avec un groupe d’accompagnement en direct ou, si vous travaillez seul, un par un, en rejouant les enregistrements précédents tout en enregistrant de nouvelles pistes à côté.
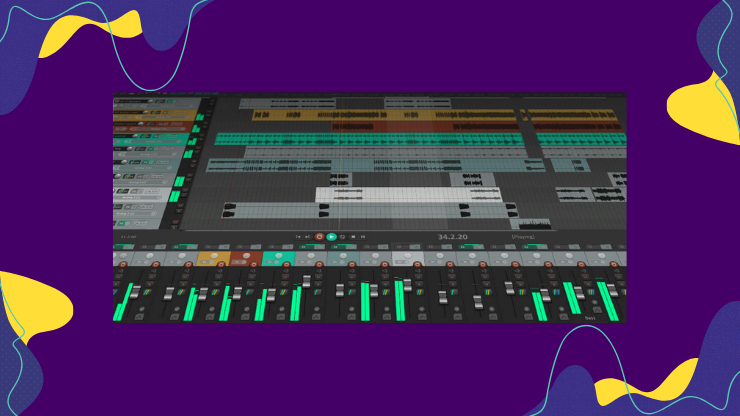
Nous supposerons que vous travaillez seul. Nous supposerons également que vous utilisez Windows, bien qu’il y ait encore beaucoup à apprendre de cet article si vous êtes sur une machine Mac ou Linux. Les touches de raccourci fonctionnent souvent de manière similaire sur un Mac si vous remplacez la commande PC par la touche commande Apple.
Que peut un DAW faire?
Comme les autres DAW, Reaper a beaucoup de flexibilité intégrée pour répondre à vos besoins d’enregistrement créatif. Il est capable d’effectuer des enregistrements d’aussi bonne qualité que n’importe quelle autre station audionumérique DAW, ainsi que l’édition d’enregistrements MIDI. Il est entièrement fonctionnel et polyvalent. De plus, vous pouvez éditer vos enregistrements pour corriger les erreurs, modifier les arrangements une fois l’enregistrement terminé, ou simplement réenregistrer une section entière.

Vous pouvez utiliser un métronome pour rester dans le temps, accélérer ou ralentir le tempo sans affecter les enregistrements existants afin de vous remettre à niveau avec une phrase difficile. Vous pouvez également modifier la hauteur du son pour corriger une erreur vocale sur une prise de qualité, éliminer le grondement de la climatisation omniprésente et compresser un mixage pour le lier.
Ajoutez une réverbération ou un délai et concevez un routage complexe pour le traitement parallèle de pistes groupées afin de simuler une salle d’enregistrement au son plus agréable que celui de votre chambre à coucher et d’obtenir le son idéal pour votre mixage final.
Les possibilités avec un DAW moderne comme Reaper sont apparemment infinies.
Que vous avez besoin pour commencer
Avant de nous plonger dans les détails de l’utilisation de Reaper, vous aurez besoin de quelques pièces d’équipement essentielles.
Le bon système d’exploitation et le bon ordinateur
Vous devez vous assurer que votre ordinateur et votre système d’exploitation sont à la hauteur de la tâche.
Honnêtement, l’utilisation de Reaper ne nécessite rien de très particulier. Mais il est préférable d’être prudent.

Voici ce que Reaper prend en charge:
- Mac OS X 10.5-10.13 (32-bit / 18MB)
- Mac OS X 10.5-10.14 (64-bit / 20MB)
- Mac OS X 10.15 Catalina (20MB)
- Windows XP/Vista/7/8/10 (32-bit / 12MB)
- Windows XP/Vista/7/8/10 x64 (64-bit / 13MB)
Interface audio
Lorsque vous achetez une interface audio, assurez-vous qu’elle fonctionne avec l’un des systèmes audio pris en charge par Reaper.
Sous Windows, Reaper prend en charge ASIO, WASAPI, Kernel Streaming et waveOut/DirectSound. Et il supporte le Core Audio de macOS.

Voici quelques interfaces audio que je vous recommande de découvrir, surtout si vous êtes nouveau :
- Focusrite Scarlett 2i2
- PreSonus AudioBox USB 96
- Behringer U-Phoria UMC404HD
Casque audio
La raison pour laquelle vous avez besoin d’un casque audio plutôt que d’enceintes est que vous ne voulez pas de « micro bleed ».

Si vous enregistrez des voix tout en écoutant la lecture dans vos enceintes, votre micro captera ce son.
Il est préférable d’acheter un casque studio fermé. Il minimise la quantité de son qui s’échappe des oreillettes et réduise les risques de fuite du micro.
Microphone
Si vous enregistrez uniquement de la musique électronique, vous n’avez peut-être pas besoin de microphone. Mais pour tout autre type de musique, vous en aurez certainement besoin.

Faites attention à ce que le microphone soit alimenté en fantôme ou non.
S’il nécessite une alimentation fantôme de 48 V, votre interface doit la prendre en charge. (La plupart le font de nos jours.)
Je traite en détail de l’équipement d’enregistrement dans cet article.
Régler correctement vos paramètres sur Reaper DAW
Cliquez ensuite sur Configuration ASIO et notez comment revenir à ce paramètre, car vous pourriez avoir à le modifier par la suite. Cela vous permet de définir la taille de votre tampon, ce qui aide à gérer les problèmes de latence.
La latence est le temps qui s’écoule entre votre action et le moment où vous l’entendez de l’ordinateur dans votre casque ou vos moniteurs. Si elle est perceptible, il sera difficile de jouer de votre instrument en temps voulu et de vous concentrer sur votre performance. Vous souhaitez que la latence soit aussi faible que possible, ou que votre interface audio dispose d’une option de monitoring direct pour éviter le problème lors de l’enregistrement.

L’inconvénient du monitoring direct est que vous n’entendrez pas les effets logiciels que vous avez sur votre instrument si vous écoutez dans votre casque pendant l’enregistrement. Une autre option consiste à utiliser des pédales ou du matériel monté en rack pour obtenir les sons de votre guitare. De cette façon, vous ne dépendez pas du tout de l’ordinateur. Vous pouvez entendre votre son tel qu’il est prévu pour vous aider à obtenir une bonne performance.
Il peut également être possible de désactiver tous les autres effets et de n’utiliser que ceux qui sont appliqués sans que cela ne pose de problèmes de performance. En général, vous pouvez enregistrer une guitare à l’aide d’un petit préampli et ajouter des effets plus tard.
Les difficultés rencontrées
Vous rencontrerez des problèmes lorsque vous essayerez d’enregistrer pour la première fois. Cela nous arrive à tous. Soyez patient, cherchez votre problème sur Google avec une recherche ciblée et vous trouverez probablement quelqu’un qui a rencontré le même problème. Reaper propose une assistance et des forums d’utilisateurs, et YouTube est également disponible pour obtenir des réponses.
Résolvez les problèmes les plus courants dès le début, notamment en ce qui concerne la latence mentionnée ci-dessus. Pour ce faire, suivez les étapes suivantes :
- Vérifiez à nouveau que votre chemin de signal matériel est connecté et alimenté comme il se doit.
- Allez dans les préférences de Reaper et modifiez certains paramètres, tout en vérifiant, suivez les étapes d’enregistrement décrites ci-dessous.
- Redémarrer Reaper et/ou votre ordinateur.
Assurez-vous de consulter le contenu vidéo de Reaper sur la chaîne Youtube ReaperMania de Kenny Gioia pour plus de détails sur la configuration de vos préférences (et toutes sortes de choses liées à Reaper). Kenny dispose d’excellentes ressources. Consultez également les guides de support de Reaper sur le site Web de Reaper.

Parfois, le redémarrage de Reaper résout des problèmes bizarres, ce qui est à la fois une critique et un éloge. Reaper est assez stable mais excentrique. Tout problème est facile à résoudre en rouvrant une session ou en modifiant les paramètres. Essayez également de cliquer pour désactiver puis réactiver l’enregistrement. N’oubliez pas d’essayer d’abord les choses les plus simples.
Étapes de l’enregistrement
- Vérifiez que votre interface audio est sélectionnée dans Préférences (Ctrl + P) et Interface audio.
- Appuyez sur le bouton d’activation de l’enregistrement (rouge) sur la piste.
- Faites un clic droit sur le bouton d’activation de l’enregistrement et vérifiez que votre entrée est correctement réglée.
- Cliquez sur le bouton In de la piste activée pour l’enregistrement et assurez-vous que « Record : Entrée audio ou MIDI » est sélectionné.
- Activez la surveillance de l’enregistrement (facultatif).
- Désactivez tous les effets en appuyant sur Control, puis cliquez avec le bouton gauche de la souris sur l’icône du bouton d’alimentation au-dessus de l’un des boutons d’effets. (Ceci est facultatif – pour atténuer les problèmes de latence, il est préférable d’enregistrer sans FX).
- Appuyez sur le gros bouton d’enregistrement dans la fenêtre de transport, et l’enregistrement devrait commencer. N’oubliez pas d’activer le métronome si nécessaire, ou de créer une piste de batterie à sa place dans un couloir de piste séparé.
Je parle en détail de l’enregistrement des chansons dans cet article.
Création d’une piste musicale
Après avoir vérifié que vos paramètres dans la section des préférences sont corrects, vous voudrez créer une piste pour l’enregistrement. Lorsque vous ouvrez Reaper, vous commencez par un projet vide avec seulement un canal maître. Vous devez donc appuyer sur Ctrl + T pour créer une piste d’enregistrement. Ce que vous faites ensuite dépend de ce que vous souhaitez enregistrer.
- Instrument : Connecté directement à votre interface audio
- Instrument avec micro : Un micro connecté à votre interface audio
- Instrument logiciel : entièrement à l’intérieur de votre ordinateur mais (en option) exécuté avec un contrôleur tel qu’un clavier MIDI. Si vous ne disposez pas d’un contrôleur, vous pouvez utiliser votre souris pour dessiner les notes, une par une.
Dans ce tuto on explique comment il faut travailler et s’enregistrer avec un micro dans Reaper.
Votre interface audio de base dispose généralement d’une entrée micro (XLR) et d’une entrée instrument (1/4 pouce ou jack de niveau ligne). Parfois combinées, parfois côte à côte (à l’ancienne). Si vous enregistrez un instrument directement dans votre interface audio, comme une guitare basse, branchez-le dans la prise ¼ » niveau ligne. Si, au contraire, vous enregistrez quelque chose ou quelqu’un au micro, branchez le micro dans l’entrée micro XLR (avec des trous à trois broches).
Cependant, si vous enregistrez un instrument logiciel tel qu’un soft-synth ou un instrument échantillonné dans Kontakt, alors utilisez simplement votre interface audio pour écouter avec votre casque pendant que vous enregistrez et lisez vos sons révolutionnaires.
Cependant, vous devrez connecter votre clavier ou contrôleur MIDI, ce que nous allons voir dans une minute.
Rien d’autre qu’une toile blanche qui vous regarde. Pas de pression.
Édition
Maintenant que vous avez enregistré votre première prise sur votre première piste musicale, parlons de l’édition.
Pour couper ou diviser un élément, il suffit de cliquer sur l’élément à l’endroit où vous souhaitez effectuer la division.
Par défaut, le curseur s’accroche à la grille.
Pour désactiver cette fonction, cliquez sur le bouton Snap sous le menu principal, dans le coin supérieur gauche. Vous pouvez également appuyer sur Alt+S pour activer ou désactiver l’accrochage.

Ensuite, pour effectuer la division, il suffit d’appuyer sur S (vous pouvez également cliquer avec le bouton droit de la souris et choisir « Diviser les éléments au curseur »).
Si vous préférez, vous pouvez faire glisser le bord d’un élément vers l’avant ou l’arrière, ce qui supprime cette partie de l’élément.
Mais vous ne perdez pas réellement ce que vous avez supprimé avec cette méthode. Il est toujours là.
Vous pouvez faire glisser le bord une fois de plus pour récupérer cette partie de l’élément.
Dans ce video il y a assez d’information des pistes, de l’édition et de l’automatisation dans Reaper.
Vous pouvez également étirer un élément, ce qui accélère ou ralentit l’audio.
Passez la souris sur le bord d’un élément, maintenez la touche Alt enfoncée, puis cliquez et faites glisser le bord. (Vous remarquerez que cela diminue considérablement la qualité sonore de l’audio).
Le « nudging » est une autre fonctionnalité utile de Reaper. Elle est idéale pour déplacer des éléments afin qu’ils soient alignés exactement là où vous le souhaitez.
Il suffit de cliquer sur un élément, de maintenir la touche Maj et d’appuyer sur les flèches gauche ou droite de votre clavier. L’élément sera légèrement déplacé.
Lors du déplacement, il peut être plus facile de zoomer afin d’être plus précis.
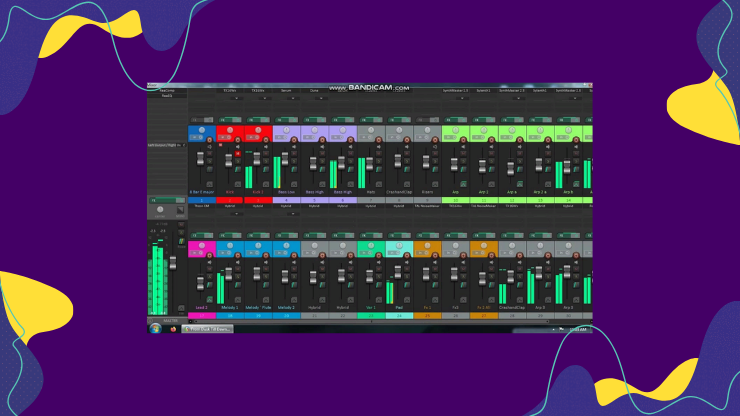
Pour ce faire, assurez-vous que votre souris se trouve quelque part dans le champ de la piste (où les enregistrements réels sont affichés). Puis faites défiler l’écran vers le haut (zoom avant) ou vers le bas (zoom arrière).
Une autre fonction de base dont vous aurez besoin est le fondu enchaîné.
Lorsque vous faites glisser un élément sur un autre élément, il applique automatiquement un fondu enchaîné. Mais vous pouvez également ajuster manuellement le fondu enchaîné.
Passez la souris sur le coin supérieur de l’élément qui recouvre un autre élément. Cliquez et faites glisser pour modifier la longueur du fondu enchaîné.
C’est également de cette façon que vous pouvez faire apparaître ou disparaître un élément en fondu.
Vous pouvez également mettre en évidence plusieurs éléments sur plusieurs pistes. Voici quelques façons de le faire :
- Cliquez avec le bouton droit de la souris et faites glisser votre souris sur tous les éléments que vous souhaitez sélectionner.
- Utilisez Ctrl/Shift et cliquez sur les éléments que vous souhaitez sélectionner.
- Faites un clic gauche et faites glisser votre souris dans la section au-dessus des pistes qui indique le temps et les mesures
- Appuyez sur Ctrl+Shift+C (pour copier) ou Ctrl+Shift+X (pour couper).
Ces fonctions vous permettent de diviser, raccourcir et déplacer des éléments ou des sections d’éléments dans votre projet.

Qu’en est-il des niveaux de gain et des panoramiques ? Vous pouvez y accéder soit sur le côté gauche, où se trouve la liste des pistes, soit dans la table de mixage, en bas.
Pour ajouter des effets, cliquez sur le bouton FX de la piste en question (sur le côté gauche ou dans la table de mixage). Une nouvelle fenêtre s’ouvre, vous montrant tous vos plugins et effets.
Vous pouvez également appliquer des effets à des sections spécifiques plutôt qu’à l’ensemble de la piste.
Vous verrez une petite icône FX dans le coin supérieur droit de chaque élément. Cliquez dessus pour faire apparaître vos plugins et vos effets.
Toutes ces fonctions ont des raccourcis. Vous pouvez également configurer des raccourcis personnalisés.
Dans le video on explique du montage dynamique et de la compression dans Reaper.
J’aborde la compression audio en détail dans cet article.
Allez dans Actions → Afficher la liste des actions, puis choisissez l’action à laquelle vous voulez donner un raccourci. Cliquez sur « Ajouter… », tapez la touche ou la combinaison de touches de raccourci que vous souhaitez, puis cliquez sur OK.
Les enveloppes sont un autre outil utile. Elles vous permettent de régler différents paramètres sur une piste à différents endroits de celle-ci.
Cela inclut des choses comme l’automatisation du volume et le panning. Vous pouvez les ajuster à différents endroits du morceau.
Et je vais mentionner brièvement le routage.
Il y a beaucoup de méthodes intéressantes que vous pouvez utiliser avec le routage. Celle que vous pouvez utiliser le plus est d’ajouter de la réverbération ou du délai à plusieurs pistes musicales à la fois.
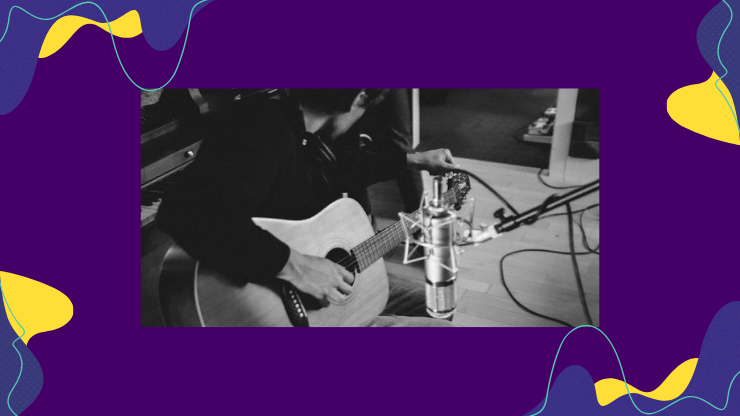
Voici comment buser une piste musicale vers une piste d’effets:
- Créez une nouvelle piste
- Ajoutez-y l’effet de votre choix
- Envoyez vos autres pistes (comme la guitare acoustique, le chant, le piano, etc.) vers cette piste « bus ».
Cette opération ajoutera l’effet à toutes les pistes qui y sont acheminées.
Pour acheminer une piste musicale vers votre piste de bus, vous avez deux options :
- Cliquez sur le bouton ROUTE sur la piste de bus (celle avec l’effet). Acheminez-y la piste d’instrument à l’aide de la boîte déroulante « Receives ».
- Cliquez sur le bouton ROUTE de la piste instrument (celle sur laquelle vous voulez l’effet). Dirigez-le vers la piste du bus à l’aide de la boîte déroulante « Sends ».
Si vous êtes un podcasteur, je vous suggère de consulter les tutoriels de Strapontin.
petit tuto sur Reaper et le montage de podcast. J’ai à peine mis la moitié de ce que je voulais et la mise en page c’est pas encore ça. Considérez que c’est la V1.https://t.co/jQewhE3XJn
— Strapontin (@Peremptoire) October 10, 2021
Enregistrement avec un micro, une guitare ou un autre instrument
Vous êtes donc prêt à vous lancer avec un câble de micro ou d’instrument relié à votre interface audio.
Dans ce cas, vous allez vous armer pour l’enregistrement en cliquant sur le bouton d’enregistrement rouge de la piste que vous utilisez. Tout d’abord, vous devez vérifier que votre source d’enregistrement est correctement réglée. Pour ce faire, cliquez avec le bouton droit de la souris sur le bouton d’enregistrement de la piste et déplacez votre souris jusqu’à la section input :. Passez la souris sur input : mono. Dans le sous-menu qui s’affiche, veillez à sélectionner l’entrée de votre interface audio.

Si vous ne savez pas de quelle entrée il s’agit, vous pouvez procéder par essais et erreurs. Veillez toutefois à activer le monitoring pour l’identifier, sinon vous ne l’entendrez pas dans votre casque.
Si vous utilisez un micro à condensateur qui nécessite une alimentation fantôme, assurez-vous d’activer l’alimentation fantôme sur votre interface audio. Il s’agit d’un interrupteur ou d’un bouton sur l’unité qui indique 48V ou phantom. Si vous utilisez un micro à ruban, veillez à ne pas le faire! Vous aurez certainement envie de vous documenter sur l’alimentation fantôme, aussi. Bien que cela semble beaucoup plus cool que ça ne l’est.
Enregistrement d’instruments virtuels Soft Synth
Pour les instruments logiciels VST, vous devez toujours appuyer sur le bouton d’enregistrement pour préparer la piste musicale à l’enregistrement. Cependant, cette fois, lorsque vous cliquez avec le bouton droit de la souris sur le bouton d’enregistrement, au lieu de sélectionner input : mono pour un instrument micro ou ligne, survolez input : MIDI.

Ensuite, dans le sous-menu qui s’affiche, vous devriez trouver votre clavier MIDI connecté en USB ou tout autre dispositif de capture de performance MIDI. En supposant que vous l’ayez connecté à votre ordinateur. Sélectionnez ensuite tous les canaux pour le clavier MPK Mini. Cependant, cela peut varier en fonction de votre appareil. Encore une fois, l’essai et l’erreur sont vos amis ici, car votre situation aura des nuances différentes.
Une note rapide sur les problèmes de périphériques MIDI
Si votre périphérique MIDI ne fonctionne pas dans Reaper DAW, procédez comme suit. Allez dans les Préférences (Control + P), puis sous la section Audio à gauche, cliquez sur Périphériques MIDI. Si vous ne voyez pas votre appareil dans la case de droite, c’est que votre ordinateur ne le détecte pas physiquement. Dans ce cas, il se peut que le câble, le périphérique ou le port soit défectueux ou mal connecté.
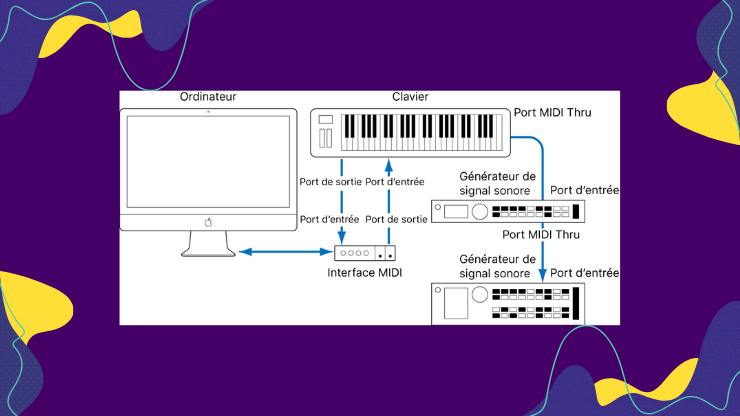
S’il s’affiche mais ne fonctionne pas, vérifiez que le mode (à droite du nom du périphérique) indique Activé + Contrôle. Sinon, cliquez avec le bouton droit de la souris sur le périphérique et cliquez sur Activer l’entrée, cliquez à nouveau avec le bouton droit de la souris et cliquez sur Activer l’entrée pour les messages de contrôle. Avec un peu de chance, cela résoudra tous les problèmes.
Boutons et paramètres supplémentaires souvent utilisés
Outre l’enregistrement proprement dit, certaines fonctions très utiles que vous voudrez utiliser comprennent la mise en solo et la coupure du son, l’ajout d’effets et le routage. En outre, vous voudrez également savoir comment configurer un instrument logiciel pour jouer avec votre contrôleur MIDI.

Mute et Solo
Supposons que vous venez d’enregistrer une batterie sur une piste de clics, et que vous voulez maintenant poser une piste de basse qui se marie bien avec la batterie. En utilisant les boutons mute (m) et solo (s) sur chaque piste, vous pouvez facilement mettre en solo la batterie et la basse, et couper ou rétablir le son des pistes de support comme vous le souhaitez.
FX et routage
Les boutons suivants à noter sont FX et Routing. FX est l’endroit où vous placerez les synthés logiciels que vous jouerez via le clavier MIDI ainsi que les effets.
Cliquez sur le bouton gris (ou vert s’il est déjà rempli) FX, et une fenêtre apparaîtra, avec une deuxième fenêtre si la première est vide. Celle-ci affichera tous les plug-ins que vous avez installés et dont Reaper DAW connaît l’emplacement. Si vous débutez, il se peut que vous n’ayez que les plug-ins de Reaper et c’est très bien.
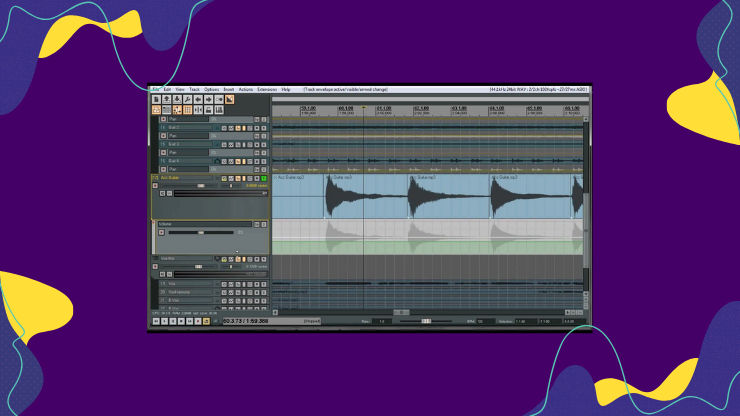
Si vous avez des plug-ins tiers, assurez-vous que le chemin d’accès à leur emplacement d’installation est défini dans vos Préférences, dans la section Plug-Ins, sous-rubrique VST, dans la zone de texte Chemin d’accès aux plug-ins VST, à droite. Veillez à séparer les entrées par un point-virgule.
Le busing se fait via le bouton Routing en utilisant les Sends et Receives. La case à cocher Master Send est utile lorsque vous souhaitez contrôler le niveau d’un groupe de pistes ensemble. Dans ce cas, décochez la case Master Send sur chacune de ces pistes, puis envoyez-les vers une piste séparée dont la case Master Send est activée et qui peut également appliquer des effets sur toutes les pistes en même temps. Vous économiserez ainsi de précieuses ressources de CPU et de RAM en utilisant moins d’instances de plug-ins VST.
Ce que Reaper DAW fait bien
Le genre que vous avez choisi a une grande influence sur le DAW vers lequel vous allez probablement (éventuellement) graviter. Si vous faites de la musique électronique, FL Studio, Studio One Prime, Sonar Platinum, Cakewalk by Bandlab, Ableton Live ou Reason conviendront parfaitement à vos besoins.
Si vous aimez le rock ou d’autres genres qui font un usage intensif d’instruments enregistrés, Reaper, Logic Pro X, Pro Tools ou même Cubase sont peut-être une meilleure option. Mais tout ceci est entièrement sujet à interprétation, car ce qui fonctionne, fonctionne.

Il pourrait être intéressant de comparer Reaper à Ableton ou Reaper à Pro Tools. Voyez par vous-même ce que vous préférez. La plupart d’entre eux disposent d’une version d’essai gratuite, ce qui vaut toujours la peine d’essayer et de tester chacun d’entre eux.
Conseils finaux pour Reaper DAW
Outre le fait que ce logiciel de musique est facile à prendre en main, Reaper est hautement personnalisable grâce à des thèmes et des cartes de touches. Nous n’avons pas encore abordé le sujet de l’automatisation ! Elle vous permet de programmer les paramètres des synthés logiciels comme un pro, sans oublier d’obtenir des mixages plus précis.
Le bouton trim ouvre un monde d’automatisation créative. Vous seriez surpris du nombre de choses qui peuvent être automatisées.
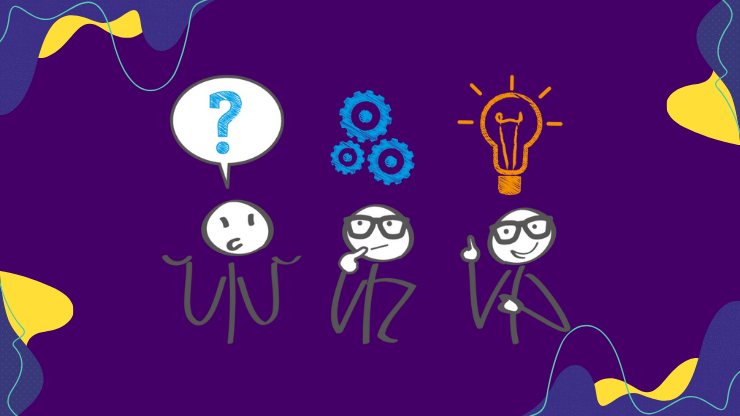
Un autre sujet important est l’édition. Quel que soit votre talent de musicien, les choses ne seront pas toujours parfaitement synchronisées et il y aura toujours des sections que vous voudrez déplacer, ajuster ou ajouter pour une raison ou une autre. L’édition peut être aussi simple qu’un simple glisser-déposer, ou plus fine avec la fonction « nudge ». Il existe de nombreuses options concernant le processus d’enregistrement.
Par exemple, une approche par défaut consiste à cliquer avec le bouton droit de la souris sur le gros bouton d’enregistrement dans la zone de transport et à sélectionner le mode d’enregistrement : Auto-punch de sélection de temps. Cette fonction, ainsi que le pré-roll, est accessible par un clic droit sur le métronome. Il rend l’enregistrement aussi fluide que possible, quelle que soit la qualité de vos doigts ce jour-là. En effet, il permet de mettre facilement en boucle une section pour des prises multiples. Le bouton bleu situé à droite du bouton d’enregistrement dans la zone de transport est le bouton à bascule pour le bouclage.
En savoir plus
- Comment mixer sa musique ? →
- Bases de l’utilisation de Reaper + ReaSurround →
- Les 10 meilleurs plugins Reaper →
Conclusion
Reaper est un DAW (Digital Audio Workstation) largement utilisé, bien supporté et facile à apprendre. À la fin du cours, vous devriez en savoir assez pour commencer à faire vos propres enregistrements musicaux à la maison.
Le monde des DAW est en train de changer sous nos yeux et Reaper représente la pointe de l’avenir de la production musicale. J’espère que mon tuto Reaper vous a aidé à comprendre ce logiciel.

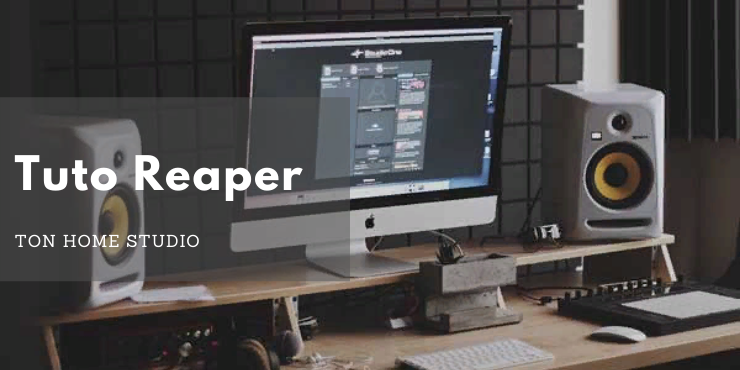
Bonjour ! Peut-être que quelqu’un ici peut m’aider à propos d’un problème avec reaper. J’ai essayé de charger une piste d’accompagnement que j’ai téléchargée sur YT mais lorsque je l’importe dans reaper, j’obtiens un message d’erreur et le fichier ne se charge pas dans reaper. La piste d’accompagnement est au format MP3. Je sais que c’est seulement la piste d’accompagnement de YouTube parce que j’ai une autre piste d’accompagnement, aussi la piste (pas de YT) est dans une autre clé mais fonctionne bien avec reaper. Est-ce parce que le fichier est protégé par des droits d’auteur ? Merci d’avance !
Je trouve que les fichiers audio et vidéo YouTube téléchargés sont souvent corrompus, mais je peux généralement contourner ce problème en téléchargeant une autre vidéo de la même chanson !
bjr je viens de voir votre tuto mais comment fait ton deja pour aller sur option et ensuite préférence je suis debutant merçi
Appuyez sur ctrl+p sur le clavier. La section Options, quant à elle, se trouve en haut à gauche.
Bonjour ,
Je suis en train de réaliser un projet sur reaper ( podcast ) .
Et je me trouve face à un pb : lorsque j ouvre ce projet via le logiciel reaper , celui ci m affiche un message d erreur me disant que il y a une erreur dans ce projet.
Je n y au donc plus accès…
Pourriez vous m aider car j avoue ne rien y connaître !
Merci infiniment
Recherchez le fichier de sauvegarde de Reaper dans le même dossier de projet. Ouvrez-le et vous verrez une version récente sauvegardée de ce sur quoi vous avez travaillé.
Bonjour,
Merci pour le tutoriel tout y es très clair.
Je suis complètement débutante et débute sur reaper.
Je souhaite enregistrer une musique pour un cadeau donc je ne cherche pas à en faire mon métier.
Mais à peine ai-je commencé à enregistrer que le son produit grésille, ou plutôt a un effet robotique.
Je sais que ce n’est pas un problème de câble ou de matériel car avant d’essayer d’enregistrer sur reaper j’ai joué un peu avec le matériel (micro bird EM2 + casque + behringer). Et le son que j’avais en retour dans mon casque était très correct. Le problème vient donc de la configuration sur reaper je suppose. Mais j’ai suivi tous les tutos que j’ai pu trouver avant de tomber sur le vôtre et je n’arrive toujours pas à régler ce problème…
A l’aide avez-vous une solution ?
Merci beaucoup.
Bonjour Juliette,
Merci pour votre réponse !
Le temps (time) s’est-il étiré ou le rythme (rate) s’est-il ralenti ?
Ça m’est arrivé plusieurs fois.
Cordialement
Bonjour,
Merci pour votre réponse.
Alors j’essaie de répondre du mieux que je peux.
Il n’y a pas de latence si c’est votre question.
Cordialement
Bonjour cela fais plus de 10 ans que je travaille avec reaper, j’ai essayé plusieurs DAW avant mon DAW favori étais ACID pro 4 , car il gère les boucles » Time stretching » une révolution dans les début des années 2000, mais aussi les pistes donc le mixage, la version 4 à l’époque était limitée en plugins,
On devait gérer le midi avec d’autres daw, comme cubase ou autre… Mais, j’ai mixé comme ça des dizaines de titres toiut styles, et cela sonnait très bien, et voilà l’arrivé de reaper quelques années plus tard, cela m’a tout de suite séduit, car je trouvais que tout était inclus dedans le midi, l’audio… Interface super facile à prendre en main, et en surtout customisable au niveau du look des boutons curseurs…
Je me suis mis a travaillé dessus tout en m’écartant d’ ACID pro, sur reaper j’avais les plugins .. Mais avec le temps, je trouvais que les mixages duraient de plus en plus longtemps, et me fatiguaient assez, J’ai mis ça sur le compte des nombreux plugins de la perte de temps à faire des essais… les homes studioistes connaissent bien cela hihihi
Avec le temps, je me suis équipé de nombreux casques audio et surtout de fameux et impitoyable AKG K 702, si je peux dire il ma mis la puce à l’oreille : )
Le plus intrigant et que le sont était différent en mieux, lors de l’écoute de la piste master stéréo que j’exporté à la fin de mon mix.
Bizarre, je trouvais que tous les instruments virtuels et les plugins pro sonnaient moyennement, comparés a ce que j’écoutais sur YouTube quand je cherchais des démos
Ayant eu marre de ce mystère, je suis retourné sur ACID pro 11 (cette fois-ci), pour reprendre un mix que j’avais commencé sur REAPER, acid pro 11 gère les vst et vsti maintenant, et à ma grande surprise, tout est devenu clair en quelques minutes !!!! le mixe brute sonnais déjà tout de suite mieux, alors avec les plugins c’était le top, pour la première fois mon AKG 702 fonctionné a plein régime, et j’ai terminé ce mix test en très peu de temps, avec très peu de fatigue auditive.
La conclusion de l’histoire
Malgré un coté pratique, REAPER ne sonne pas du tout , il gère mal les plugins, qui sont à la moitié de leurs performances initiales je le découvre aujourd’hui je peu le dire,avec stupeur et désolation.
Comment j’ai pu attendre autant de temps pour me rendre compte de la faiblesse majeure de reaper,
Tant de projets mixé avec galère, à la fin, je doutais de moi de mes oreilles » en toute modestie avec 30 ans d’expériences »
Très difficile de faire cohabiter les pistes ensemble, le son et vite brouillon lors du mix, obliger à faire des masters de temps en temps pour écouter sur un autre lecteur.
Es-je mal fait quelques chose ?? dommage mais BYE reaper
Bonjour, j’espère trouver la solution à mon problème, ici.
Quand j’écoute mon projet, des coupures de 2 secondes environ apparaissent de manière aléatoire toutes les 10 secondes. Les moments ou ces coupures agissent varient d’une écoute à l’autre. Et même quand le projet est sauvegardé sous format wave/mp3, les coupures apparaissent (mais de façon fixe, cette fois, pas aléatoire). Cela signifie que les coupures sont sauvegardées au moment du rendu. Je vous remercie par avance pour la réponse que vous m’apporterez.
Merci pour votre tuto tres appréciés. Mais j’ai quand même des problèmes de son c-a-dire qu’on ENTEND A PEINE LE MORCEAU, quand j’ai tout terminé et l’écoute en MP3. Je voudrais partager mes compos sur le Net mais mes chants un ONT UN SON DE canne (même si j’ai ajouter un FX )
Merci de m’envoyer des liens pour rectifier…