Pensez-vous à ce qu’il faut pour faire de l’autotune sur un enregistrement? Entendez-vous une chanson parfaitement ajustée par Auto-Tune et vous demandez-vous comment l’effet vocal est obtenu? L’autotune d’une chanson nécessite des compétences et de l’expérience dans l’utilisation de l’autotune.
Comment faire de l’autotune
- Qu’est-ce que c’est l’autotune? →
- Comment utiliser l’autotune →
- Les modes de correction dans l’autotune →
- Mode Auto →
- Mode graphique →
- Les outils de gauche à droite →
- Edition/dessin manuel de lignes et de notes dans Auto-Tune →
- Trois méthodes d’accordage vocal →
Il y a plusieurs logiciels, plugins et VST Auto-Tune qui aident à faire de l’autotune. Cependant, vous devez connaître les effets VST pour faire fonctionner correctement les choses. Dans cet article, nous allons nous concentrer sur ce que vous devez savoir.
Qu’est-ce que c’est l’autotune?
L’autotune est un outil de traitement du signal audio utilisé à l’origine pour corriger les fausses notes des performances vocales (ou d’autres instruments). Il est également utilisé comme un effet sonore qui applique la correction de hauteur de manière si agressive qu’elle donne un son artificiel et synthétique.

Le terme Autotune est devenu synonyme de correction de hauteur, mais il s’agit en fait d’un mot et d’un outil créés par Antares Audio Technologies. Il existe de nombreux plugins DAW qui ont tous leur propre nom et sont désignés comme tels, mais l’effet est désormais souvent et simplement appelé « l’autotune ».
L’intention initiale était de déguiser les sons faux en les ajustant légèrement pour qu’ils se verrouillent sur la clé.
Si tu mettais de l’autotune sur un vocal de dyslexique ça donnerait ça https://t.co/XMbmHmmBBc
— Louissolo (@louisolo__) May 14, 2022
Découvrez dans cet article le meilleur logiciel d’autotune gratuit.
Comment utiliser l’autotune
Dans cette section, je vous explique exactement comment faire de l’autotune, mais je le fais du point de vue du polissage d’une performance vocale déjà excellente. La clé pour une utilisation transparente et musicale de ce plugin est de créer la meilleure piste vocale possible.
Cela signifie généralement chanter la même section d’une chanson des dizaines de fois et créer une piste composite « le mieux ». Ce n’est qu’une fois que la meilleure performance absolue a été reconstituée à partir de nombreuses prises que vous devez corriger les erreurs finales avec un logiciel de correction de hauteur.
Dans ce vidéo vous pouvez savoir comment régler l’autotune. Après ce vidéo vous comprennez que l’utilisation de l’autotune est facile et rapide.
Remarque: tout enregistrement vocal ou instrument sur lequel vous souhaitez utiliser la correction de hauteur doit être une piste mono. Les pistes stéréo ne fonctionnent pas. L’enregistrement doit également être exempt de réverbération, de délai et d’autres effets audio.
1. Appliquer le plagin à la piste et se familiariser avec lui
Je dois supposer que vous savez comment utiliser votre logiciel de station de travail audio numérique et comment ajouter un plugin à une piste dans le multipiste. Ce que je ne peux pas supposer, c’est quel plugin vous allez utiliser. Dans ce cas, je vais vous montrer le plugin de correction de hauteur de Logic Pro. Ils fonctionnent tous de la même manière mais ont un aspect différent.

Bien que je vous montre le plugin par défaut de Logic Pro, je vais utiliser une terminologie qui est plus susceptible d’apparaître dans tous les plugins. Vous serez en mesure de comprendre ce qui se passe, puisque je donne plusieurs noms à chaque paramètre que vous pouvez régler.
Si vous n’êtes pas du tout familier avec les paramètres, alors ci-dessous je donne la définition de chaque paramètre.
2. Sélectionner la clé, l’échelle et le type d’entrée
Vous aurez généralement deux choix. Vous pouvez sélectionner manuellement une tonalité (comme sol mineur) et une gamme (gamme mineure mélodique), ou vous pouvez saisir manuellement les données sur le clavier fourni. Parfois, au lieu d’une tonalité, on vous demandera la note fondamentale de votre gamme, qui sera sol si vous utilisez sol mineur ou sol majeur.

Si vous choisissez une clé et une gamme dans la liste, vous devrez toujours ajuster les notes disponibles comme cibles pour l’accord sur le clavier. Parfois, les voix n’utilisent pas toutes les notes d’une gamme et vous ne voulez pas qu’elles soient disponibles, surtout si la performance est extra « pas bonne ».
Par ailleurs, si vous souhaitez obtenir un son de voix de robot rap, choisissez la gamme chromatique, ce qui signifie que toutes les notes possibles sont disponibles comme cibles de correction de hauteur.
3. Choisissez votre vitesse de réaccordement
Maintenant que vous avez défini les notes autorisées pour l’effet, il est temps de le faire fonctionner. Nous allons maintenant nous concentrer sur le bouton ou le curseur de réaccord. Une vitesse plus lente, comme 400 ms à une demi-seconde, sera complètement indétectable mais entièrement trop lente pour faire quoi que ce soit dans la plupart des cas.
Mettez le chant en boucle en mode solo (pour n’entendre que le chanteur) et commencez le réajustement à la vitesse la plus lente possible. Augmentez-le lentement et vous commencerez à voir le compteur indiquer la note détectée et son degré d’acuité ou de platitude en cents. Ce montant correspond à la correction de hauteur à appliquer.
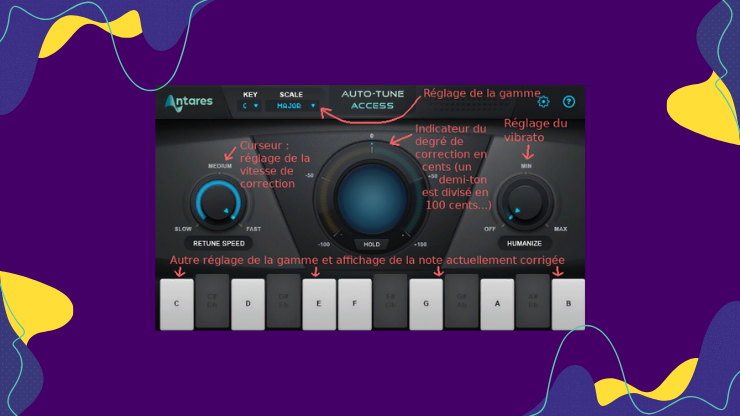
La vitesse de réajustement définit la vitesse à laquelle la correction de hauteur est appliquée. Ainsi, si vous devez faire glisser une note vers le haut de 50 cents, cela peut se produire instantanément à zéro milliseconde, ou sur 100 ms, par exemple. Vous devrez choisir la quantité adéquate pour obtenir le son que vous souhaitez.
Pour la musique électronique, vous voudrez peut-être qu’il soit légèrement perceptible. Pour l’effet robot, réglez-le sur zéro. Pour une utilisation transparente de l’effet, vous devrez jouer avec, mais il s’agira d’un réglage plus lent que rapide. Il est impossible de vous dire quelle est la bonne quantité. Vous devez utiliser vos oreilles!
4. Désidez du degré de perfection que vous voulez donner à la voix
Indépendamment de la rapidité avec laquelle vous « accrochez » à la bonne hauteur, vous avez d’autres choix à faire quant au degré de perfection et d’impeccabilité que vous souhaitez donner à votre chant. Aucun être humain ne peut tenir une note parfaite. Même les meilleurs peuvent osciller de quelques centimes. Si vous supprimez cette oscillation, le son sera irréel.
Si vous souhaitez réintégrer l’élément humain dans la piste vocale, utilisez l’option Flex Tune, si elle est disponible. La correction de hauteur de Logic Pro ne dispose pas d’une telle option. Elle permet aux voix d’être décalées par rapport à la hauteur que vous définissez, ce qui revient à dire au processeur de ne pas modifier la hauteur si elle est » assez proche « . Une petite quantité de cette correction peut ramener votre piste à la réalité.

Concentrez-vous maintenant sur le bouton Humanize, si vous l’avez ou quelque chose de similaire. Il indique au plugin de s’en tenir à une note spécifique si les voix commencent à vaciller trop loin, plutôt que de corriger sur une note différente, non voulue. Pensez-y comme un release sur un compresseur. Utilisez cette option lorsque votre chanteur s’accroche à une note pendant une longue période à la fin d’une phrase.
Le vibrato naturel est une autre option qui n’est pas toujours disponible. Elle détecte lorsque le chanteur utilise un vibrato volontaire et vous permet d’en augmenter ou d’en diminuer l’intensité. À mon avis, je ne me donnerais pas la peine de l’utiliser. C’est un choix qui doit être fait pendant l’enregistrement des voix.
5. Annuler les voix et ajuster-les dans le contexte du mixage complet
C’est la dernière étape. Vous voulez isoler vos voix pour entendre aussi les pistes de fond. Écoutez maintenant votre travail dans le contexte du mixage complet. À partir de là, la seule chose que vous voudrez probablement modifier est la vitesse de réajustement.

Pour la musique électronique comme le dubstep ou l’EDM, vous pouvez même vouloir un léger son robotique. Pour la musique classique, le jazz, le rock ou la pop, qui sont des genres plus organiques, vous voudrez qu’il soit moins perceptible, et vous choisirez donc une vitesse de réaccordage plus lente.
À partir de là, les hauteurs de votre voix peuvent être excellentes, mais vous pouvez encore rencontrer d’autres problèmes avec les pistes. Consultez notre article sur le mixage des voix pour obtenir une méthode qui révolutionnera votre qualité. Vous voudrez appliquer ces principes à chaque piste vocale, à chaque fois.
Les modes de correction dans l’autotune
L’autotune a deux modes de correction: le mode automatique (« mode paresseux « ) et le mode graphique (« Auto-Tune »). Le mode automatique fonctionne en temps réel, analyse le son au fur et à mesure qu’il passe, et détermine ce qu’il faut faire au son. L’ajustement de vos paramètres peut l’aider à faire un meilleur travail de réglage, mais rien ne remplace vos propres oreilles pour savoir ce qui doit être réglé et ce qui ne doit pas l’être. Vous pouvez utiliser le mode automatique lorsque vous avez plusieurs chansons à mixer dans un délai très court et que vous n’avez tout simplement pas assez de temps ou de budget pour accorder correctement les pistes.
Dans ce vidéo on parle de l’autotune, on montre comment faire un petit set up, on parle du home studio et on présente les objects du décor.
Le mode graphique est plus complexe, mais donne de bien meilleurs résultats. Le mode graphique fonctionne essentiellement comme suit: vous capturez (ou « Track Pitch ») la performance dans le plug-in, où elle peut être analysée, affichée et modifiée. Ensuite, vous choisissez les notes qui doivent être accordées, et comment, et celles qui ne doivent pas être modifiées. Cette méthode est de loin supérieure à l’ajustement automatique de chaque bit d’audio.
Mode Auto
Le mode Auto est le mode par défaut lorsque vous ouvrez Auto-Tune. Il analyse automatiquement l’audio lorsqu’il passe, et accorde tout ce qui passe vers le haut ou vers le bas à la note près. Cela dit, il y a des paramètres très importants auxquels il faut prêter attention, car ils vous aideront à obtenir de bien meilleurs résultats, et vous pouvez minimiser les tentatives d’Auto-Tune d’accorder des choses qu’il devrait laisser de côté, comme le vibrato et le glissando.
Type d’entrée
Ce paramètre de base permet à Auto-Tune de se concentrer sur des plages de fréquences spécifiques en fonction du type de contenu que vous essayez d’accorder. Commencez toujours ici!
- Soprano: Pour les voix aiguës ou féminines.
- Alto/Ténor: Pour la majorité des voix.
- Basse Masculine: Pour les voix de Barry White.
- Instrument: Pour les violons, altos et autres types d’instruments monophoniques.
- Inst. basse: Pour les instruments plus graves, et oui, il est assez courant d’accorder une guitare basse
Gamme
En réglant la gamme sur la tonalité réelle de votre chanson, vous minimiserez les erreurs d’accordage automatique. La gamme chromatique est la gamme par défaut, et probablement la plus populaire, mais le fait de définir la tonalité de votre chanson réduira les choix d’accordage de onze notes à sept dans une tonalité donnée. Par exemple, disons que vous avez une chanson dans la tonalité C, qui n’a pas de dièses ou de bémols, et que la chanteuse est un peu aigüe en essayant de chanter un C.

Si la note qu’elle a chantée est plus proche de C#, Auto-Tune essaiera d’accorder la note jusqu’à C#, ce qui donnera une note mal accordée. En réglant la gamme sur Do majeur dans ce même scénario, la chanteuse devrait chanter au-delà de Do# pour que l’appareil crée une erreur et tente de corriger sur un Ré.
Vitesse d’accordage
Il s’agit de l’un des paramètres les plus importants auxquels vous devez prêter attention, car il détermine la vitesse à laquelle Auto-Tune accordera une note. Le réglage d’une vitesse très rapide élimine toute variation de hauteur, mais peut donner des résultats très peu naturels.
Humaniser
Cela permet aux notes soutenues d’avoir une vitesse d’accordage plus lente que les notes à durée plus courte. En général, vous commencez par un réglage de « 0 » en réglant la vitesse d’accordage, en vous assurant que toutes les notes qui doivent être accordées le sont.
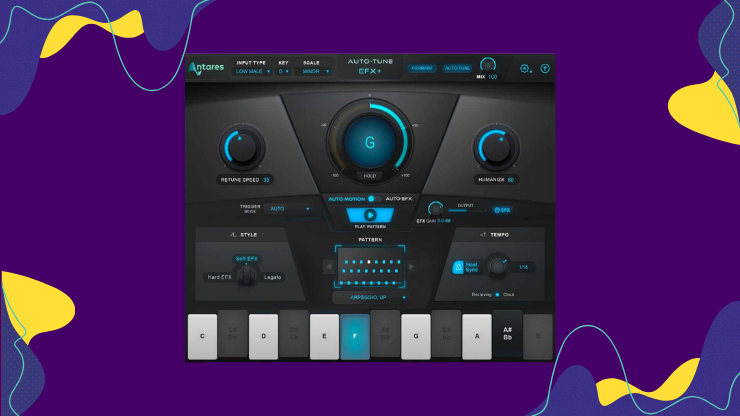
Ensuite, en ajustant le paramètre Humanize, vous éviterez que les notes soutenues ne soient trop accordées, tout en étant suffisamment rapide pour accorder les notes plus courtes.
Vibrato naturel
Ce paramètre est indépendant de vos réglages de hauteur et sert uniquement à dompter le vibrato naturel d’une performance. Le laisser à son réglage par défaut de « 0 » n’affectera pas le vibrato original, et l’ajuster minimisera la quantité de vibrato.
Le ciblage ignore le vibrato
L’activation de cette option peut aider à déterminer ce qu’Auto-Tune essaie d’accorder et ce qu’il ignore. Si vous avez une piste avec beaucoup de vibrato, essayez d’activer cette option et voyez si cela vous aide.

Cette option est généralement utilisée pour une voix principale, ce qui permet de conserver le vibrato naturel. Les voix de soutien ne doivent pas avoir autant de vibrato, il est donc préférable de minimiser le vibrato.
Notes cibles via MIDI
Cette fonction est assez amusante à utiliser, tout comme les vitesses de réaccordement rapides. Lorsque vous activez cette fonction, Auto-Tune ne fait rien jusqu’à ce qu’une note MIDI soit présente sur un clavier ou une piste MIDI, puis il s’accorde sur les notes MIDI présentes. Vous pouvez alors jouer une mélodie à partir d’un dispositif MIDI, et la piste sera accordée sur ce que vous jouez.
Mode graphique
Le mode graphique est celui que vous devez utiliser lorsque la qualité est votre principale préoccupation. Le mode graphique vous permet de spécifier les notes qui doivent être accordées et celles qui ne le sont pas, avec des réglages indépendants pour chaque note, au lieu des réglages globaux utilisés pour chaque note qui passe en mode automatique. Pour passer en mode graphique, faites glisser ou cliquez sur le mode de correction de « Auto » à « Graphique ». Cliquez ensuite sur le bouton « Options » à côté du mode de correction.
1. Entrez les secondes de tampon
La valeur par défaut est de 240 secondes, soit 4 minutes à une fréquence d’échantillonnage de 44,1 k ou 48 k, selon les paramètres de votre session. Un morceau de cinq minutes nécessiterait 300 secondes. Il n’est pas nécessaire de définir une quantité de tampon très élevée, car cela utilise beaucoup plus de RAM de votre système.

2. Vitesses de réaccordement par défaut
Après avoir appris quelques notions sur la vitesse de réajustement en mode Auto, vous pouvez définir les vitesses de réajustement par défaut pour différents paramètres de réglage, dont je parlerai brièvement ici, mais c’est ici que vous définissez vos valeurs par défaut.

Vous devez maintenant capturer, ou « Track Pitch », votre piste audio dans l’autotune pour qu’il puisse l’analyser, dessiner une représentation graphique des hauteurs audio et répondre de manière appropriée. Cela permet à Auto-Tune d’avoir le temps non seulement de répondre rapidement, mais aussi d’augmenter l’accordage jusqu’à une note, ce qui est impossible en mode automatique car il fonctionne en temps réel. Donc, pour commencer:
- Cliquez sur le bouton « Track Pitch ». Il devient « rouge » lorsque le suivi de la hauteur est activé.
- Jouez le morceau. Jouez votre chanson du début à la fin, ou section par section. Si toutes les informations qui doivent être accordées sont enregistrées, vous pouvez continuer.
- Désactivez le bouton « Track Pitch ». Cela se passe d’explication, mais c’est nécessaire pour commencer l’accordage.
Les outils de gauche à droite
Il existe plusieurs outils pour commencer, et nous allons les décrire brièvement de gauche à droite.
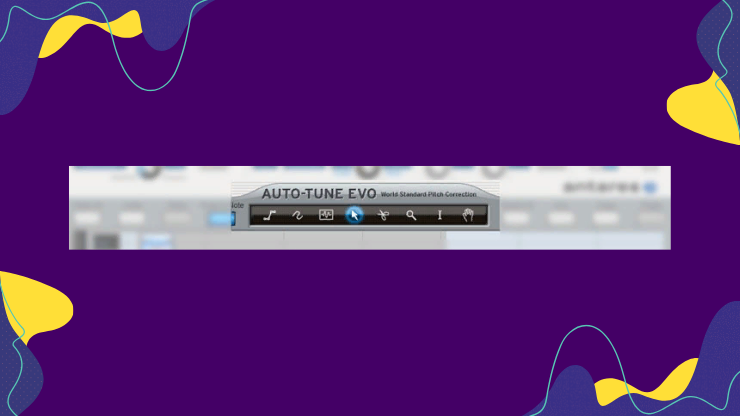
- L’outil Ligne est utilisé pour dessiner des lignes multi-segments sur le graphique de hauteur. Il est généralement utilisé lorsque vous voulez maintenir une hauteur de son droite, ou bend uniformément d’une hauteur de son à une autre.
- L’outil Courbe est utilisé lorsque vous souhaitez dessiner à main levée la correction de hauteur.
- L’outil Note est utilisé pour dessiner des notes. Celles-ci sont limitées à des hauteurs de son spécifiques et ne peuvent pas varier par rapport à celles-ci.
- L’outil Flèche est l’outil le plus couramment utilisé, car il permet de sélectionner et de modifier des lignes ou des notes existantes.
- L’outil Ciseaux est utilisé pour découper des lignes ou des notes existantes en morceaux séparés pour une édition individuelle.
- La loupe permet de zoomer.
- L’outil poutre en I est utilisé pour sélectionner une zone de temps à éditer.
- L’outil Main est utilisé pour déplacer l’affichage.
Edition/dessin manuel de lignes et de notes dans Auto-Tune
Dans l’exemple ci-dessous, après avoir capturé une voix dans Auto-Tune, j’ai sélectionné l’outil Ligne et cliqué sur « Snap to Note », ce qui force tous les segments d’une ligne à s’accrocher à une note spécifique. Après avoir dessiné cette ligne, la vitesse d’accordage peut être réglée pour chaque ligne indépendamment.
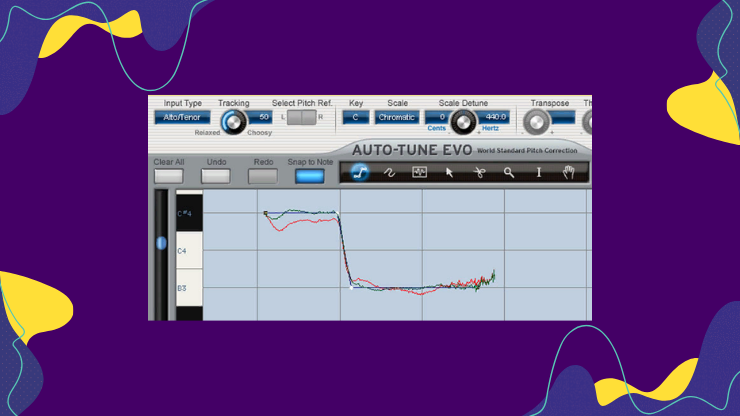
Dans l’exemple de la figure suivante, j’ai sélectionné l’outil Note, puis j’ai dessiné les notes que je voulais. L’avantage de travailler de cette façon est que les notes peuvent être déplacées d’une hauteur à l’autre beaucoup plus facilement qu’en essayant de déplacer une ligne.
Création automatique de lignes et de notes dans Auto-Tune
Laissez-moi vous parler de la création automatique de lignes et de notes dans Auto-Tune.
1. Sélectionnez une zone
À l’aide de l’outil I-Beam, sélectionnez une zone où vous souhaitez générer des notes ou des lignes/courbes. En général, je sélectionne la durée de la chanson entière, puis je fixe les points qui nécessitent un accord, plutôt que de créer manuellement chaque événement, un par un.
En bas du plug-in, à côté de « Track Pitch », se trouvent les options « Make Curve » et « Make Notes », qui permettent de créer automatiquement des « Notes » ou des « Line Curves ».
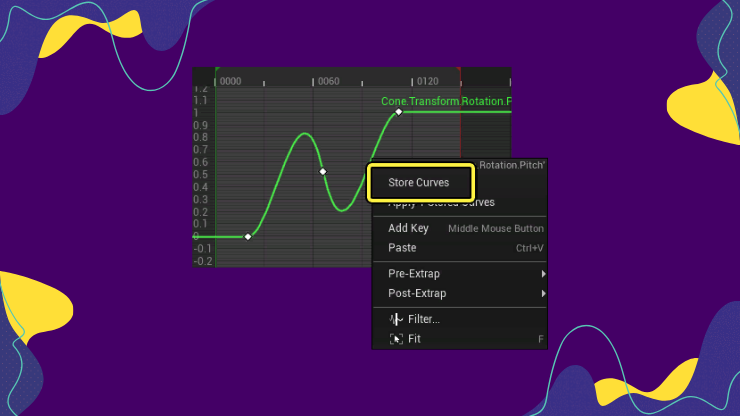
2. Créer une courbe
En cliquant sur le bouton Make Curve, une ligne courbe sera automatiquement dessinée, correspondant exactement aux pas capturés par la fonction Track Pitch. Comme vous pouvez le voir sur la Figure 6, des lignes vertes chevauchent les pas détectés, et des points d’ancrage se trouvent de chaque côté de chaque événement détecté. Ces points d’ancrage peuvent être déplacés en utilisant l’outil Flèche et en cliquant sur chaque point d’ancrage pour le faire glisser vers le haut ou vers le bas. Ceci est particulièrement utile si une note est dans la tonalité, mais commence à dériver en dièse ou en bémol lorsqu’elle est tenue.
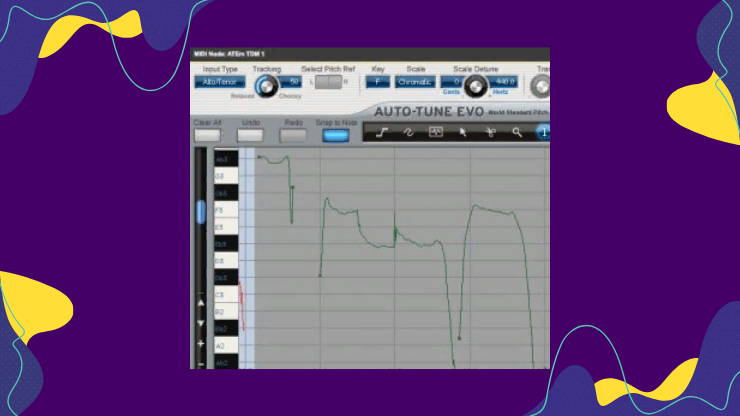
Dans la figure ci-dessous, une zone a d’abord été sélectionnée à l’aide de l’outil Poutre en I, puis à l’aide de l’outil Flèche, les courbes ont été déplacées ensemble vers le haut jusqu’à une autre hauteur, en conservant intact tout le bending entre les notes. Si une partie seulement d’une courbe ou d’une ligne doit être déplacée, la ligne peut être séparée en deux segments en cliquant au point de séparation souhaité à l’aide de l’outil Ciseaux, puis chacun peut être manipulé individuellement.
3. Prendre des notes
Dans la figure suivante, le bouton « Make Notes » a été activé après avoir sélectionné la même zone que celle décrite ci-dessus. L’avantage de travailler de cette façon est que les seules choses qui sont accordées, ou manipulées, sont les notes qui sont soutenues, tandis que le bending entre les notes est laissé seul.
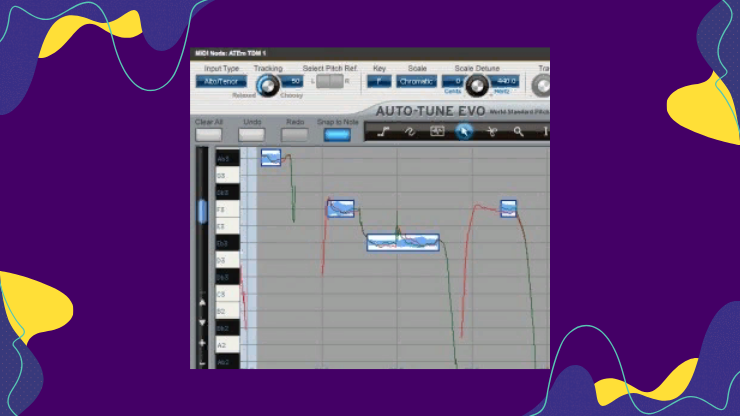
Ce que j’ai trouvé qui donne les meilleurs résultats est de faire glisser les bords de chaque note jusqu’à un point de croisement, où l’audio original est sur (ou traverse) la bonne hauteur. En démarrant et en arrêtant le processus d’accordage sur ces points qui sont déjà accordés, j’ai constaté que l’accordage est beaucoup plus transparent.
Trois méthodes d’accordage vocal
L’autotune reste la norme professionnelle pour la correction de la hauteur du son, et l’outil de choix pour l’effet vocal le plus iconique de la musique. Voici 3 façons d’accordage vocal avec l’autotune.
Méthode d’accordage vocal №1 – Set and Forget (Pistes EDM)
Une chanteuse chante dans un style délicat comment elle va détruire son « ex ». La douceur du chant et la rage qui le sous-tend sont folles.
Sa performance est agréable – forte et émotive – mais pas parfaite. Puisqu’il n’est pas toujours possible de changer la chanteuse OU de lui faire faire 1000 prises pour l’améliorer. La meilleure solution consiste donc à « réparer » la voix.
Dans ce vidéo on parle comment corriger une voix avec l’autotune et on montre comment travailler dans le programme d’Antares.
C’est là qu’intervient Auto tune Realtime Advanced.
Comme son titre l’indique, cet outil est conçu pour fonctionner en temps réel. Il vous suffit de le placer sur n’importe quel canal d’entrée de votre interface audio et d’accorder la voix « sur bande » ! Dans notre cas, comme la voix est préenregistrée, nous allons simplement la réparer.
Dans la vue par défaut, il n’y a que quatre boutons. En fait, il n’y a rien de plus facile. Deux de ces boutons vont couvrir environ 80% du travail et les deux autres ne seront peut-être même pas utilisés.
on dirait une course de voitures avec de l’autotune https://t.co/kxA8FdE0mq
— marie (@mfd________) May 17, 2022
La valeur par défaut suppose également que vous n’avez aucune idée de la théorie musicale, de la hauteur des sons, de la tonalité ou de quelque chose de ce genre. Il anticipe par défaut que toute note peut être corrigée et que toutes les notes sont légitimes.
Méthode d’accordage vocal №2 – Time for Robots (Trap/Dubstep Tracks)
Un rappeur masculin lâche des bombes dans son couplet.
Puisqu’il n’y a pas vraiment de « chant » ici, il faut se poser la question suivante : « pourquoi se donner du mal avec Autotune » ? À cause des robots. Voilà pourquoi.
Le concept m’a frappé : que se passe-t-il si l’on empile les ATRA les uns après les autres pour modifier la hauteur du son ? Pourriez-vous créer des robots ?

Bien qu’amusant, cet effet ne m’a pas vraiment donné ce que je souhaitais. Néanmoins, je pourrais voir l’intérêt de le faire pour les notes difficiles qui ont besoin de plus d’un « lavage » avec Auto tune Realtime Advanced. Mais comme cela ne me donnait pas de robots, je suis allé plus loin.
En utilisant la même méthode de correction de hauteur, nous voyons que la hauteur relative du rap commence sur la note « Mi » et monte lentement jusqu’à « Sol ». J’ai donc choisi une note au centre – « Fa » – et j’ai réglé le clavier pour ne laisser passer QUE cette note.
Méthode d’accordage vocal №3 – Chanter (RnB/Pop)
Voici quelques facteurs de départ que vous pouvez utiliser, mais sachez que vous devrez les régler à votre goût pour chaque morceau vocal. Ce qui est nécessaire changera à chaque fois !
Pour une utilisation exagérément dramatique de l’effet, comme Cher ou T-Pain, réglez la vitesse de réaccordage et la vitesse de flexion à zéro. Cela permet de faire passer instantanément les notes à la hauteur voulue. Réglez le bouton d’humanisation au maximum et réduisez le vibrato pur autant que possible.
Cela peut faire sonner le chant comme un synthétiseur. Vous pouvez également rendre la situation beaucoup plus dramatique en chantant délibérément en dehors du ton lors de l’enregistrement. Vous devez être proche, mais pas du tout proche de la perfection, pour que le plug-in fasse le travail de réajuster chaque note.
Dans ce vidéo il y a des secrets de l’utilisation de l’autotune et on peut regarder ses types différents et les différences entre eux.
Pour les attentes actuelles en matière de musique pop et country, efforcez-vous de régler la vitesse de réaccordement autour de 5 ms à 15 ms, avec à peine un peu de flex tune. Un tout petit peu suffit pour que la piste conserve un son raisonnable.
Vous obtiendrez ainsi une piste à la hauteur parfaite, mais qui ne s’adapte pas rapidement aux notes, ce qui lui donne néanmoins l’apparence d’une performance humaine.
Pour les propriétaires de home studio, je vous suggère de lire mon article sur l’équipement dont vous pouvez avoir besoin pour enregistrer.
En savoir plus
- Qu’est-ce que l’Autotune ? →
- Comment faire de l’auto-tuning automatique avec Audacity →
- [Tuto] Mettez de l’auto-tune sur tout et n’importe quoi avec l’appli Voloco →
- Comment faire AutoTune dans GarageBand →
Conclusion
Le processus est très simple. Le défi est de comprendre ce que fait chaque réglage, car les noms courts ne peuvent pas être explicites en raison de la complexité du logiciel. Une fois que vous avez compris ce que font les boutons, le reste est un jeu d’enfant.
Grâce à notre guide et aux explications ci-dessus, vous devriez savoir comment faire de l’autotune aussi bien que n’importe quel professionnel. Trouver les bons réglages est aussi simple que de tourner lentement les boutons et d’utiliser vos oreilles. C’est vraiment un plugin révolutionnaire, non seulement par sa puissance mais aussi par sa simplicité.



J’enregistre/ingénierie musicale depuis près de 15 ans, et j’étudie la musique depuis 25 ans. J’ai toujours été contre Autotune… JUSQU’À CE QUE JE L’UTILISE
Parce que c’est trop utilisé. Ça peut être un effet cool, ne vous méprenez pas. Mais quand il est utilisé pour compenser un manque de talent vocal, on perd quelque chose. Lorsqu’il est utilisé subtilement, ou même avec art de manière moins subtile, c’est un outil étonnant. Dans les mains d’un producteur paresseux, c’est une béquille.