L’un des problèmes les plus frustrants avec les microphones est celui relative au micro casque non détecté par Windows 10. Tu branches ton micro à ton ordinateur, puis tu ne constates rien du tout.
Quand tu te retrouves dans une telle situation, tu te demandes sur-le-champ si c’est le micro qui est à base du problème ou le PC. Gardez votre calme et voyons !
Les problèmes de son sont très récurrents avec Windows. Mais d’après mes recherches à travers les forums spécialisés, dont Comment ça marche, CNET et Tomshardware, lorsque le micro n’est pas détecté par Windows, il est souvent rare que le matériel soit à la base du problème.
Même s’il existe des problèmes directement liés aux matériels, les résultats de mes recherches me permettent de dire qu’il faudrait dans ce cas précis privilégier d’autres causes. Cela vous permettra de solutionner rapidement le problème.
Il suffit par exemple :
- d’effectuer quelques réglages au niveau de la configuration Windows ;
- ou au niveau des pilotes audio pour faire de nouveau retentir votre voix.
Je vais vous dévoiler dans ce billet de blog toutes les solutions possibles. À la fin de votre lecture, vous saurez exactement ce qu’il fallait faire lorsque votre micro n’est pas détecté par Windows 10.
Jetez un coup d’œil sur la page Twitter de notre amie Enora. Ah, j’ai l’impression qu’elle a vidé son portefeuille à l’occasion des fêtes de fin d’année hein.
je peux plus stream mon chat a mangé mon micro casque et jai pas dargent avant février mars ptdr je vais me tirer une balle la
— Enora (@Mitsouna_) January 19, 2022
Demandez-lui de venir jeter un coup d’œil sur cet article. Il n’aura peut-être pas besoin de dépenser dans l’achat d’un nouveau matériel. Bon, c’était une parenthèse, continuons donc !
Contenus
Micro casque non détecté par Windows 10 : quelles sont les solutions possibles ?
Avant de commencer avec les solutions, permettez-moi de préciser que le problème peut être lié au logiciel que vous utilisez lors de vos discussions comme au système d’exploitation. Même si je vais aborder un peu le cas du logiciel, l’accent sera toutefois mis sur les problèmes qui sont directement liés au système de Microsoft, c’est-à-dire Windows 10.
Mais vérifions d’abord si le problème est lié à Windows ou non. Pour cela :
- faites un clic avec le bouton droit de votre souris sur l’icône du son qui se trouve en bas à droite de votre écran ;
- dans le menu affiché, faites un clic sur « ouvrir les paramètres de soin » ;
- Testez maintenant votre micro et vérifiez si le système va le détecter ou non.
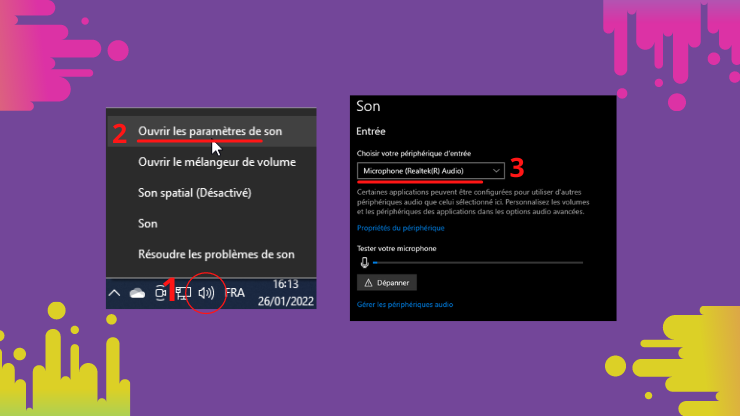
Si votre micro est repéré par Windows, cela signifie que le problème est lié à votre logiciel. Vous pouvez donc essayer de corriger cela dans les paramètres du logiciel.
En revanche, si Windows ne détecte pas votre microphone, vous allez certainement trouver la solution dans ce guide. En attendant, voici une vidéo YouTube que je vous invite à visualiser.
WayToLeamx parle dans cette vidéo de son microphone qui ne fonctionne plus sous Windows 10. Cela pourrait vous aider à vite détecter la cause de votre problème.
1. Assurez-vous que votre micro est allumé et fonctionne bien
Lorsque Windows ne détecte pas votre microphone, la première des choses à faire est de vérifier que celui-ci n’est pas coupé. Vous pouvez par mégarde enfoncer le bouton « muté ». Vérifiez donc le bouton marche/arrêt qui se trouve sur votre microphone.
On retrouve généralement ce bouton sur les micros qui sont directement intégrés au casque audio. Une fois que le micro de votre casque est allumé, assurez-vous que celui-ci fonctionne comme le casque de Dr. Julie Tramonte. Cela vous permettra de savoir si le problème vient réellement du système d’exploitation. Vous saurez donc quelle solution choisie.
Vous savez ce qu’il ne faut pas faire ? Lancer innocemment une vidéo de tamarin qui appelle ses congénères alors qu’on a le micro-casque à fond sur les oreilles. pic.twitter.com/kWwc01d9bW
— Dr. Julie Tramonte (@JTram_) January 12, 2022
Pour effectuer cette vérification, il suffit de brancher votre casque sur un autre dispositif pouvant fonctionner avec un micro, de le brancher à un autre port ou carrément à un autre PC. Si le micro ne fonctionne toujours pas, vous devez savoir que votre matériel est endommagé.
Il faudra donc penser à le réparer ou à acheter un autre casque si ce dernier intègre le microphone. Je vous invite au passage à lire ici mon article sur les problèmes de casque les plus communs.
Vous trouverez également dans cet article les meilleurs casques filaires mis en vente sur le marché.
Mais si votre micro fonctionne une fois brancher sur un autre appareil, vous trouverez la solution dans la suite de l’article. Au passage si vous voulez savoir le type de casque du Dr Julie Tramonte, je vous invite à jeter un coup d’œil ici.
2. Servez-vous de la fonction de résolution des problèmes de Windows
Le système d’exploitation Windows 10 permet de résoudre de façon automatique certains problèmes. Je vous recommande donc d’exécuter la « fonction résolution des problèmes ».
Le système effectuera les diagnostics. Il résoudra aussi lui-même le problème diagnostiqué. Pour lancer cette fonction, il suffit de :
- ouvrir « Démarrer » (symbole de Windows) situé en bas de votre écran côté gauche ;
- cliquer sur « Paramètres » ;
- puis – sur « Mise à jour & sécurité » ;
- dans le menu affiché, cliquez sur « Résolution de problèmes » ;
- puis – sur « Utilitaires supplémentaires de résolution des problèmes » ;
- rechercher « Lire un fichier audio » puis faire un clic sur « Exécuter l’utilitaire de résolution des problèmes ».
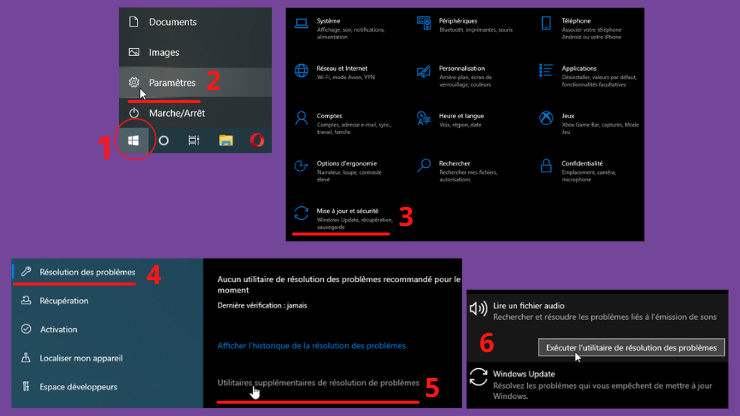
Le système va donc analyser les problèmes susceptibles d’empêcher le fonctionnement de votre microphone.
3. Désactiver la détection Jack du panneau avant
Si le problème persiste toujours, je vous invite à vérifier si la fonction « séparer tous les jacks d’entrée comme les périphériques d’entrée indépendants » est sélectionnée puis redémarrer votre ordinateur. Voici le processus à suivre pour la désactivation de la détection du jack du panneau avant :
- ouvriez « Démarrer » ;
- tapez « Realtek » et cliquez sur « Realtek Audio Console » ;
- cliquez sur « Paramètres avancés du périphérique » ;
- cochez « Sépare tous les jacks d’entrée comme des périphériques d’entrée indépendants ».
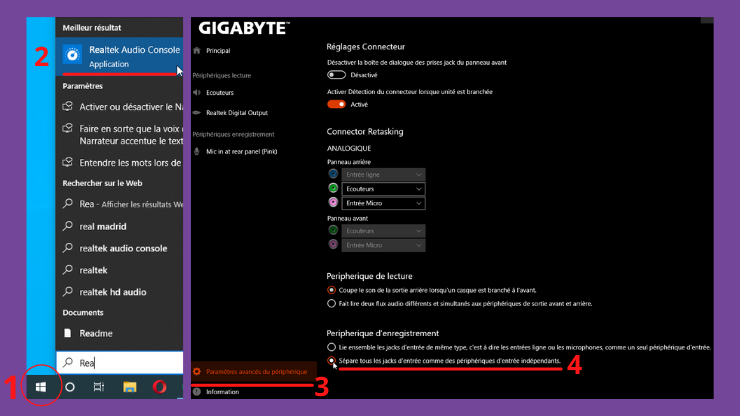
Si la version de votre Realtek manager est ancienne, rentrez dans « Paramètres des connecteurs » puis cochez la case qui correspond à « Désactiver la détection de jack du panneau avant ».
Il faut ensuite fermer « Realtek HD Audio Manager » et redémarrer l’ordinateur. Vérifiez si le problème est résolu. Si le problème n’est pas résolu, passez à la solution suivante.
4. Modifier le format de son par défaut
Une autre raison pour laquelle Windows 10 ne reconnaît pas votre micro est le format audio. Pour corriger cela, vous devez procéder comme suit :
- faites un clic droit sur le symbole sonore situé en bas de l’écran ;
- appuyez sur « ouvrir les paramètres du son » ;
- recherchez et cliquez sur « panneau de configuration du son » parmi les points « des paramètres associés » ;
- dans la fenêtre du « panneau de configuration du son » qui s’ouvre, vous trouverez 4 onglets (Lecture, enregistrement, sons et communication), assurez-vous d’être sur l’onglet « Lecture » ;
- faites un double-clique sur « Haut-parleur/écouteurs » ;
- dans le menu qui s’ouvre, cliquez sur l’onglet « Statistiques avancées » ;
- changez maintenant le format de son dans la liste déroulante du menu « Format par défaut » ;
- cliquez sur « Tester » qui se trouve devant la liste déroulante à chaque modification de format ;
- Cliquez maintenant successivement sur Appliquer et Ok lorsque le son commence par résonner dans votre casque.
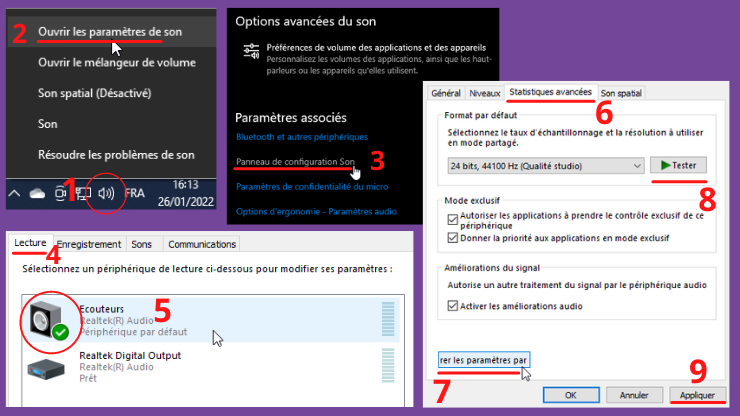
5. Choisissez votre casque audio comme périphérique par défaut
Si la modification du format du son par défaut vous paraît complexe ou ne vous convient pas, je vous propose une autre solution. Je vous invite à choisir votre microphone comme périphérique de lecture par défaut.
Peut-être que vous aviez oublié cela. Je vous rappelle doc que Windows définit un périphérique de son par défaut. Si celui-ci n’est pas le bon, cela pourrait empêcher le système de repérer votre microphone.
Pour effectuer ce changement, c’est simple :
- faites un clic droit sur le bouton « démarrer » ;
- ouvrez le « panneau de configuration » ;
- choisissez « Matériel et Audio » ;
- puis cliquez sur Son ;
- faites un clic droit et cochez « Afficher les périphériques désactiver » ;
- dans la liste des casques, cliquez droit sur le nom de votre microphone puis sélectionnez « Activez » ;
- cliquez maintenant sur « Définir par défaut » et puis sur Appliquer.
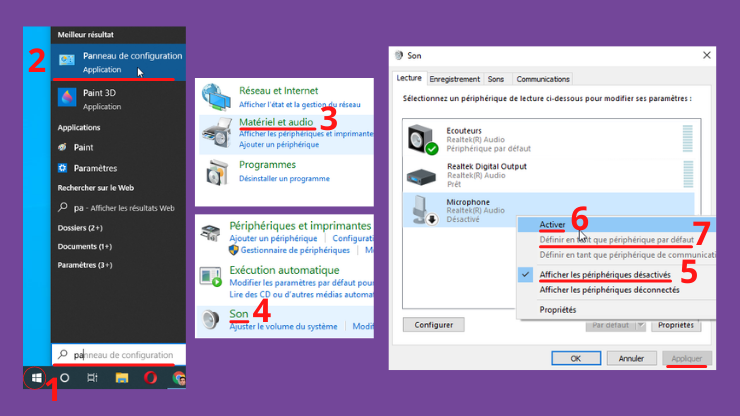
Une fois que ces modifications sont effectuées, rebranchez votre microphone pour voir si Windows pourra détecter le microphone.
6. Mettre à jour les pilotes audio
Si après toutes ces manipulations votre micro n’est pas toujours détecté par le système d’exploitation, il faut maintenant penser à l’état de vos pilotes audio. Ce dysfonctionnement peut être causé par les pilotes reliés au micro, à la carte mère ou la carte son.
La première des choses à faire est de voir si ces éléments sont à jour. Pour cela :
- allez dans le « Gestionnaire de périphériques » (il suffit de taper cela dans la barre de recherche de votre ordinateur pour y accéder) ;
- vous trouverez les drivers audio dans la liste « Contrôleurs audio, vidéo et jeu » ;
- cliquez avec le bouton droit de la souris sur les « périphériques audios » (casque, micro, carte son) puis sélectionnez « Propriétés » ;
- dans la fenêtre « Propriétés du périphérique audio haute définition » qui s’ouvre, rendez-vous sur l’onglet ‘Pilote’ puis cliquez sur « Mettre à jour le pilote ».
Si les pilotes audio ne sont pas à jour, la mise à jour sera automatiquement téléchargée. Vous devez ensuite redémarrer votre ordinateur et vérifier si le problème de micro casque non détecté par Windows 10 a été corrigé.
Je vous invite à regarder cette vidéo YouTube dans laquelle MDTechVideos International aborde cette question. Elle est présentée dans la langue de Shakespeare.
7. Réinitialiser les pilotes audio endommagés ou défectueux
Dans certains cas, la mise à jour des drivers ne résout pas le problème. Lorsque ceux-ci sont par exemple mal installés ou corrompus, une simple mise à jour ne suffirait pas.
La meilleure solution dans ce cas est de réinitialiser les pilotes. Pas de panique ! Cela reste aussi simple tout comme la solution précédente.
- Rendez-vous dans le gestionnaire de périphérique.
- Retrouvez vos « pilotes audio » en développant l’option « Contrôleurs son, vidéo et jeu » ;
- Faites un clic droit puis sélectionnez l’option « Désinstaller ».
- Respectez les instructions affichées à l’écran afin de finaliser la désinstallation les drivers de votre ordinateur.
- Redémarrez votre ordinateur pour enregistrer les modifications effectuées.
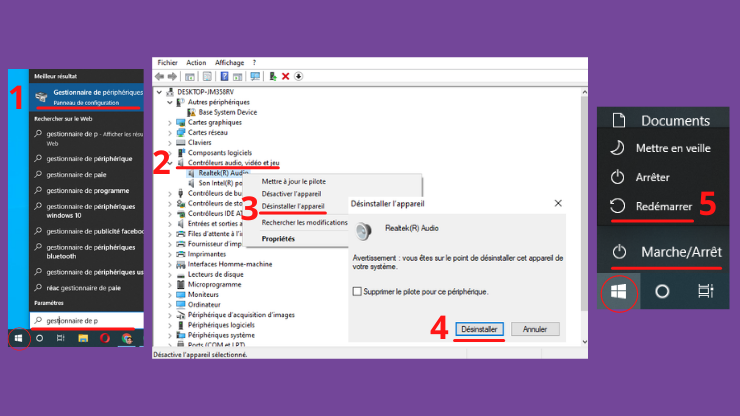
La réinstallation des pilotes devrait être automatique après avoir redémarré votre ordinateur. Si telle n’est pas le cas, vous avez la possibilité de les installer avec le CD fourni après achat de la carte son ou du micro. Vous pouvez aussi vous rendre sur la plateforme du fabricant pour obtenir les informations nécessaires.
8. Vérification des branchements
Généralement, les mircos se branchent à d’autres appareils par le biais d’une prise de type Jack. Mais on rencontre souvent des casques qui sont équipés de deux prises Jack (bleue et rose). La prise rose correspond au micro et celle rose aux écouteurs.
Il est donc possible de se tromper de prise lors des branchements du mciro casque comme notre amie Tatyana.
Tatyana passion se tromper dans les branchements de son micro casque… et entendre le son sortir du micro.
Oui, sortir du micro vous avez bien lu— Tatyana 🪐 (@AislinnTLawson) January 13, 2022
Tout le monde peut se tromper. Il n’y a donc aucune honte à corriger cela.
Assurez-vous donc que la prise du micro est effectivement reliée à l’ordinateur via une prise destinée au périphérique d’entrée audio. Celle-ci est souvent aussi rose. Pour les ordinateurs qui possèdent des prises grises, en les observant bien, vous trouverez un petit dessin pour le périphérique de sortie (microphone) et un autre petit dessin pour le périphérique d’entrée (micro).
Si vous avez la chance et que votre ordinateur est équipé de plusieurs prises d’entrée de son, vous pouvez tenter de brancher votre microphone sur une autre prise pour voir si le problème sera résolu.
9. Désactiver les améliorations du son
Si jusque-là Windows ne parvient toujours pas à détecter votre microphone, voici une autre solution. Celle-ci consiste à désactiver les améliorations audio. Le processus reste simple.
- Faites un clic droit avec votre souris sur le symbole sonore qui se trouve en bas à droite de l’écran de votre ordinateur.
- Puis cliquez sur « Son ».
- Assurez-vous d’être sur l’option « Lecture », sinon passer à cet onglet.
- Faites un clic droit sur haut-parleurs puis sélectionnez « Propriétés ».
- Passez maintenant à l’option « Améliorations » et sélectionnez « désactiver tous les effets sonores ».
- Cliquez ensuite sur Appliquer puis sur Ok.
- Redémarrez votre ordinateur pour enregistrer les modifications effectuées.
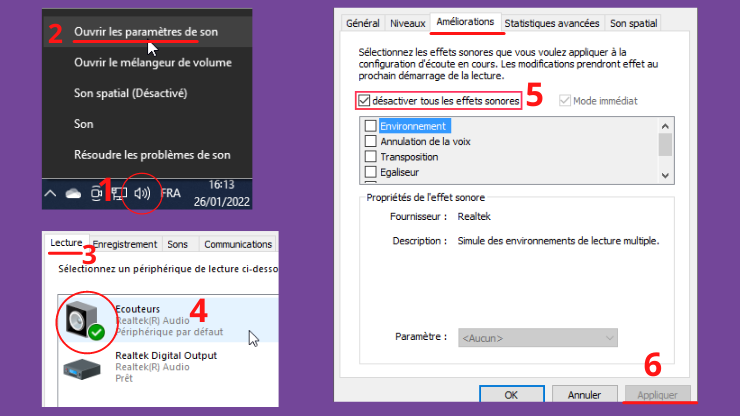
En savoir plus
- Comment brancher un micro casque sur pc portable ? →
- Comment configurer et utiliser un casque dans Windows 10 →
- Comment configurer le microphone de mon casque gamer sur mon PC ? →
Conclusion
Et voilà, je crois vraiment que ces solutions vont vous aider à résoudre ce problème de micro casque non détecté par Windows 10. J’ai essayé de réunir pour vous presque toutes les solutions possibles. Je vous invite à prendre connaissance de celles-ci et surtout à procéder étape par étape pour chacune d’elles.


