Votre ordinateur affiche-t-il que le casque est détecté, mais pas de son ? Si vous êtes un passionné de son comme moi, vous n’aimez certainement pas ce mutisme de votre ordinateur. Pour être honnête, personne n’aime avoir un PC muet !
Quand j’ai changé mon PC, je ne m’attendais pas à vivre cette expérience désagréable. Mais apparemment, mon nouveau compagnon n’aime pas autant le son que moi (ce qui ne pouvait pas durer) ! Puisque j’étais décidé à garder aussi bien mon PC que mon casque audio, je me suis alors vite tourné vers mes nombreuses plateformes de discussion sur les sujets de ce type.
Après avoir effectué de nombreuses recherches sur Clubic, le forum de Microsoft et bien d’autres, j’ai décidé de faire un condensé des solutions à ce problème en rédigeant cet article. En lisant ces lignes, vous allez découvrir :
- Les différentes causes fréquentes de l’absence de son et comment les régler.
- Que faire si les réglages au niveau système ne fonctionnent pas ?
Quels sont les problèmes les plus courants et comment les résoudre ?
L’absence de son dans vos écouteurs après raccordement à votre PC est généralement due à des problèmes connus. La solution dépendra évidemment du problème identifié.
Le son est activé
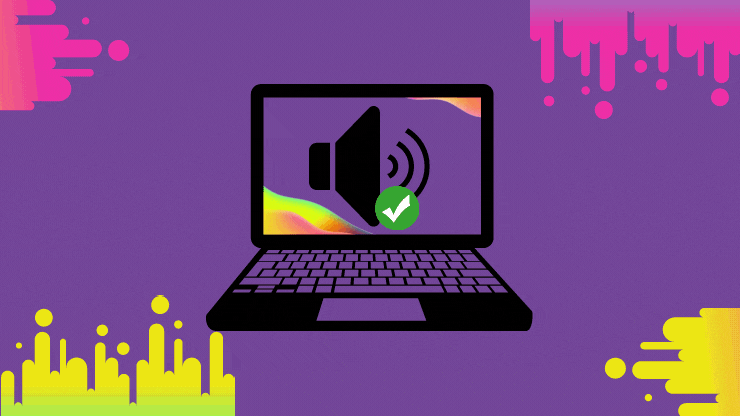
Cela paraît bien banal, mais il arrive souvent qu’on désactive le son de son ordinateur sans le savoir. Cela m’est déjà arrivé plus d’une fois de désactiver le son en appuyant de façon maladroite sur la touche de désactivation de son sur mon clavier. Ne vous y méprenez surtout pas, ça peut aussi vous arriver !
Avant d’incriminer votre matériel de son ou votre PC, il faut donc commencer par effectuer cette vérification toute simple. Jetez un coup d’œil à l’écran de votre ordinateur avant chose.
- En bas et à droite dans la barre de tache, vous apercevez l’icône de son. Il s’agit d’un petit haut-parleur qui se trouve juste à côté de l’horloge.
- Une fois que vous avez repéré l’icône de son, vous devez vous assurer que le son n’est pas coupé. S’il l’est, l’icône sera flanquée d’une croix pour vous le signifier.
- Dans ce cas, vous pouvez juste réactiver le son à l’aide de la touche sur votre clavier. Vous pouvez aussi cliquer sur l’icône et augmenter le son en déplaçant le curseur.
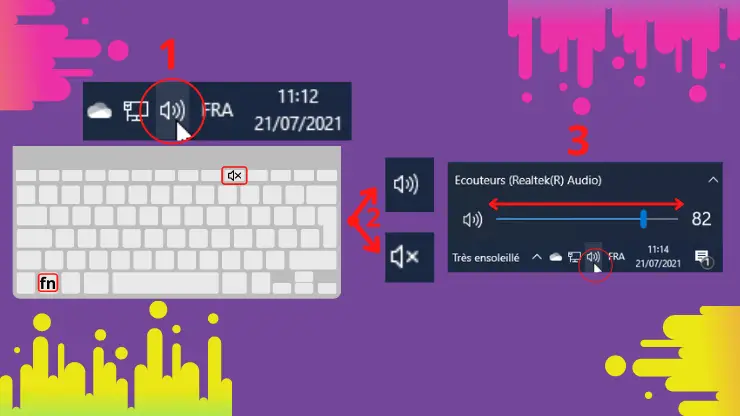
Si l’icône n’est pas flanquée de croix, le son n’est pas désactivé. Vous devez alors chercher l’origine de l’absence de son ailleurs.
Quel périphérique de lecture est utilisé ?
Dans la confusion engendrée par l’absence de son, on oublie souvent que plusieurs périphériques peuvent être connectés simultanément au PC. Ainsi donc, le PC pourrait être en train d’utiliser un périphérique, autre que celui auquel vous vous attendez pour sortir le son.
L’exemple qui me vient tout de suite à l’esprit est celui du casque Bluetooth. Puisque la connexion avec ce dernier n’est pas filaire, elle peut s’effectuer automatiquement à votre insu. C’est généralement le cas lorsque vous avez l’habitude de connecter l’accessoire et que le Bluetooth est allumé.
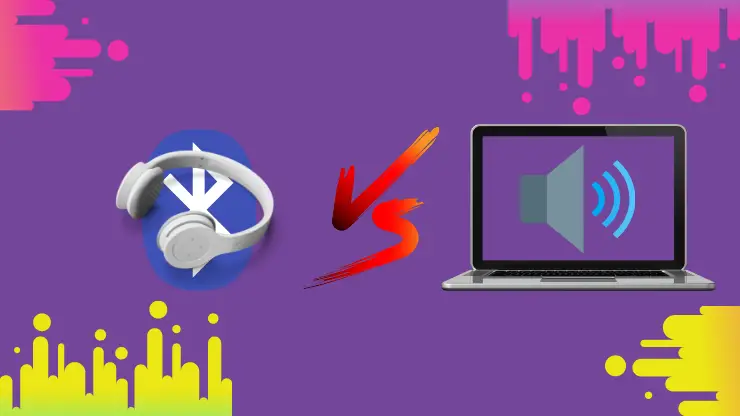
Sans vous informer, le PC se connectera au casque. Si vous vous attendez à obtenir du son dans vos haut-parleurs, cela n’arrivera malheureusement pas. Le son passera plutôt de l’autre côté (dans le casque Bluetooth).
Cela peut aussi se produit dans le cas où plusieurs périphériques Bluetooth sont disponibles. Vous n’arrivez alors pas à connecter un nouveau parce que l’ancien est toujours connecté. C’est l’un des problèmes que j’évoque dans cet article que j’ai rédigé sur les problèmes d’enceintes.
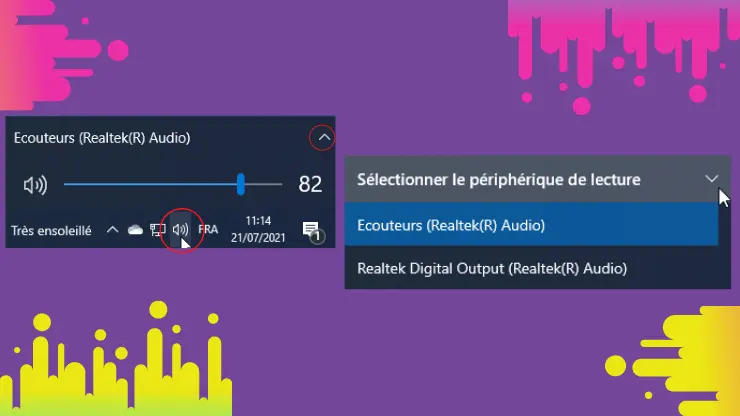
Afin de vous assurer que c’est bien le haut-parleur ou vos écouteurs filaires qui sont le périphérique de lecture, il faudra le vérifier. Il vous suffit pour cela de cliquer sur le haut-parleur (icône de son). Vous pouvez alors lire le nom du périphérique au niveau duquel vous pouvez obtenir le son sur le panneau.
Si ce n’est pas le bon périphérique de lecture, vous pouvez le changer. Vous pouvez dérouler la liste des périphériques disponibles en cliquant la flèche à côté du nom qui pointe vers le bas.
Il peut aussi arriver que le PC ne reconnaisse pas votre casque. J’en parle d’ailleurs dans cet article que j’ai rédigé sur les problèmes de casque audio.
Vérifiez la connexion filaire à l’ordinateur

Si vous utilisez un périphérique externe de son qui est connecté à la prise jack, vous devez aussi vous assurer que celle-ci est enfichée correctement.
Dans la précipitation, il peut vous arriver de laisser le périphérique légèrement débrancher. Dans ce cas, le son ne sera disponible ni dans le haut-parleur ni dans le périphérique externe.
Une autre erreur courante consiste à se tromper de prise. Même si les constructeurs d’ordinateur ont adopté un code de couleur pour les prises, il n’est pas connu de tous.
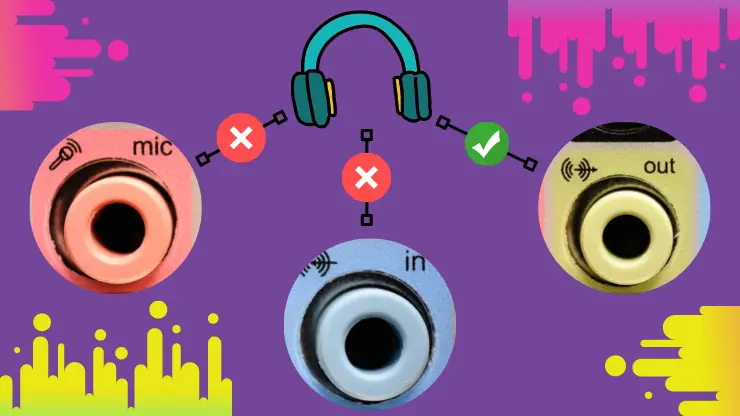
Chaque prise est en effet identifiable grâce à sa couleur caractéristique. Ainsi, la prise rose renvoie à l’entrée audio. C’est celle que j’utilise le plus souvent pour brancher mon micro lors de la prise de son. Elle est accompagnée d’une mention In pour signaler qu’il s’agit d’une entrée.
La prise bleue est aussi une entrée. Elle est donc logiquement accompagnée de la mention In. Mais il s’agit ici d’une entrée ligne qui vous permet de connecter à l’aide d’une prise jack une source audio.
Enfin, la dernière prise est verte. Elle est celle qui nous intéresse. Il s’agit de la sortie audio à laquelle vous devez normalement brancher votre périphérique. Elle est reconnaissable grâce à la mention Out qui l’accompagne.
Les pilotes audios mis à jour
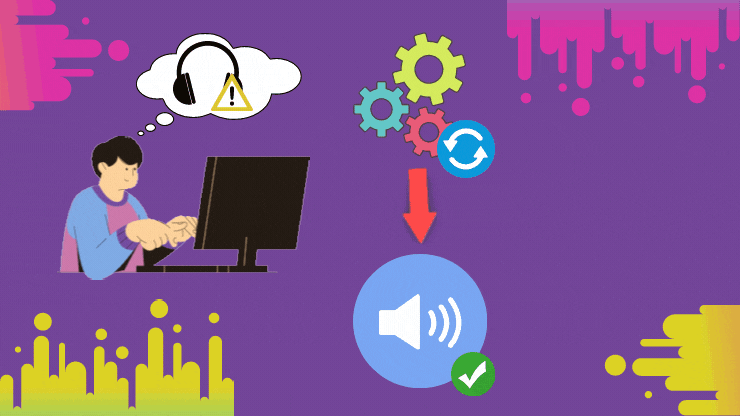
Le problème peut aussi provenir des pilotes audios. Ils peuvent être défaillants ou obsolètes. Dans ce dernier cas, il est nécessaire de procéder à une mise à jour.
Le rôle des pilotes est de permettre au système d’exploitation Windows de reconnaitre les périphériques. Chaque type de périphérique dispose donc de son pilote. Il s’agit d’un petit programme très important pour le bon fonctionnement de votre périphérique audio.
Si vous avez récemment changé de système d’exploitation, il est peut-être temps pour vous d’installer une version plus récente du pilote. Cela devrait vous permettre de bénéficier du son dans votre périphérique.
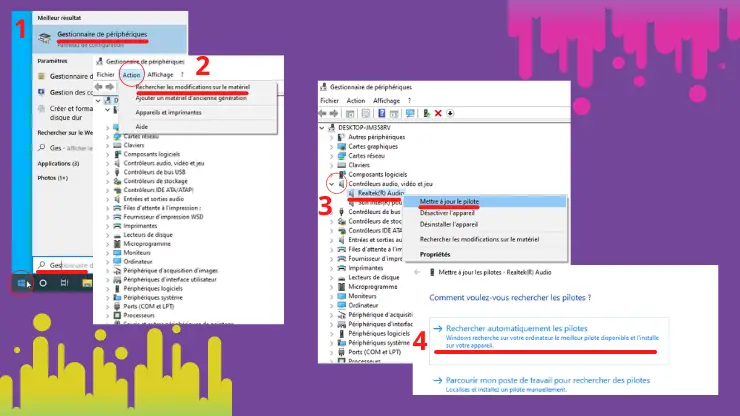
- Accédez au gestionnaire de périphériques en faisant un clic droit sur le menu démarrer du système.
- Faites dérouler le menu Action puis choisissez l’option Recherche les modifications sur le matériel.
- Si cette première manœuvre ne marche pas, aller il faudra procéder à la mise à jour proprement dite des pilotes. Pour cela, dire dérouler la liste sous Contrôleur audio, vidéo jeu. Vous pouvez le faire en cliquant sur la flèche à gauche. Si l’un des périphériques est défaillant, cela devrait se signaler par la présence d’un minuscule triangle de couleur jaune juste devant ce dernier.Pour corriger, vous pouvez effectuer un clic droit sur le périphérique et choisir dans la liste d’action qui s’affiche « Mettre à jour le pilote »
- Une autre fenêtre va s’afficher pour vous demander de choisir « comment voulez-vous rechercher les pilotes ? ». Pour aller plus vite, choisissez l’option « rechercher automatiquement les pilotes. Le système va alors se charge de rechercher lui-même et d’installer les pilotes.
Périphérique de son désactivé
Lorsqu’on a l’habitude de fouiner dans son ordinateur comme moi, on n’est jamais à l’abri d’une mauvaise manipulation. Par un moment d’inattention, vous pouvez aussi avoir procédé sans le savoir à la désactivation du périphérique de son.
Certaines applications tierces peuvent aussi désactiver le périphérique de son à votre insu.
Il est donc prudent de vous assurer qu’il est bien activé et de procéder à son activation dans le cas échéant.
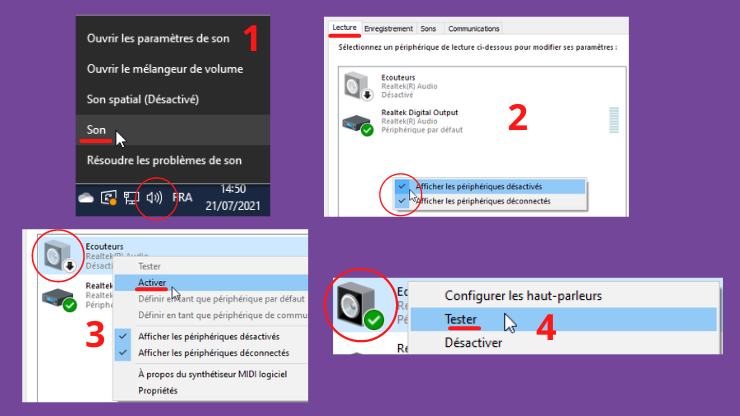
Pour faire cela:
- Faites un clic droit sur l’icône de son et accédez aux « périphériques de lecture ». À cette étape, vous devez normalement avoir accès à la liste des périphériques de son. Si ce n’est pas le cas, pas de panique ! Nous allons les afficher en cochant les deux options d’affichage qui son devant vous.
- La première permet d’afficher les périphériques désactivés et la deuxième, ceux qui sont déconnectés. Après cela, la liste soit maintenant être complète. Vous pouvez aussi facilement identifier l’état de chaque périphérique affiché. Cela vous permet d’effectuer les actions nécessaires.
- Nous allons notamment procéder à la réactivation des périphériques désactivés. Une option « Activer » est prévue à cet effet.
- Après l’activation, vous pouvez aussi procéder à un test de chaque périphérique activé afin de vous assurer qu’il fonctionne normalement. Vous pouvez utiliser l’option « Tester ». Un son devra alors être audible après votre clic.
Quelques autres solutions pour rétablir le son sous Windows
Si les solutions que j’ai fournies plus haut n’ont pas marché, vous pouvez encore essayer d’autres. La première consiste à réactiver les services de Windows qui sont responsable du son.
Réactiver les services Windows de son
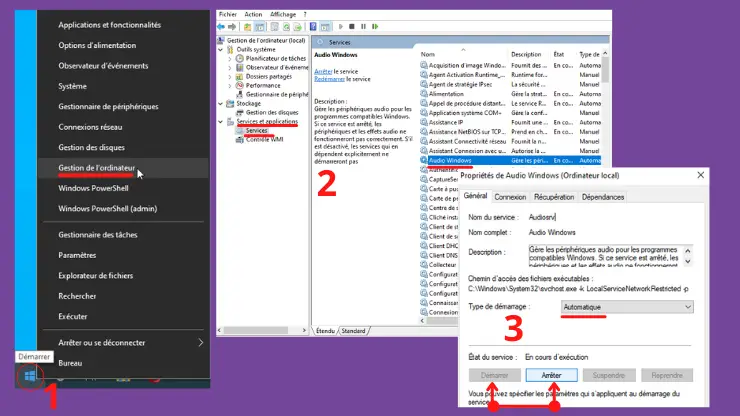
Pour accéder à ces services:
- Faites un clic droit sur le bouton « Démarrer » de Windows. Recherchez et choisissez l’option « gestion de l’ordinateur » dans la liste qui s’affiche.
- Il faut ensuite parcourir successivement « Service et applications » puis « Services ». Dans la liste de service qui vous sera présentée, vous devez repérer et cliquer sur le service « Audio Windows ».
- Dans l’interface de configuration où vous vous retrouvez, cliquez sur successivement sur « Arrêter » et « Démarrer. Il est important à ce niveau de bien régler le type de démarrage. Vous devez choisir le démarrage automatique afin d’obtenir une activation du son au démarrage.
Windows peut vous demander de redémarrer le système. N’hésitez pas à confirmer le redémarrage.
Lorsque toutes ces options ont échoué, cela peut vouloir dire que le problème n’est pas forcément au niveau logiciel. Il est temps de penser au matériel en changeant la carte son.
Changer de carte son
Même s’il paraît un peu radical, le changement de la carte son est souvent la seule solution. Le processus varie selon le type d’ordinateur dont vous disposez.
Si vous avez un ordinateur portable
 Les ordinateurs portables ont la particularité d’être assez simples. Pour intégrer une carte son, vous n’aurez pas besoin de l’ouvrir.
Les ordinateurs portables ont la particularité d’être assez simples. Pour intégrer une carte son, vous n’aurez pas besoin de l’ouvrir.
En effet, il existe une solution toute simple. Elle consiste à intégrer une carte son USB. Celle-ci est très simple et pratique. Il vous suffit en effet de l’insérer et le son reviendra.
Si vous disposez d’un ordinateur de bureau
Ici, c’est un peu plus compliqué de changer de carte son. Cependant, cela reste assez simple.

Il vous faut commencer par ouvrir le couvercle de l’unité centrale. Vous aurez alors accès au port PCI. Ce standard permet en effet de connecter des extensions à votre ordinateur. Il s’agit de plusieurs ports qui sont identifiables grâce à un encadré rouge. Vous devez alors insérer dans l’un d’eux votre carte son externe.
En savoir plus
- Comment réparer un casque audio défectueux ou endommagé →
- Qu’est ce que la prise jack ? Comment ça marche ? →
- Casque Bluetooth : comment régler un problème de connexion Bluetooth avec votre ordinateur ? →
- A-t-on réellement intérêt à passer du jack à l’USB Type-C pour écouter de la musique ? →
En résumé
Lorsqu’il n’y a pas de son dans le casque que vous avez connecté à votre PC ou dans le haut-parleur, vous devez être patient et procéder à un ensemble de vérification. Cela va du simple contrôle de la désactivation du son à la vérification de la mise à jour des pilotes en passant par celui de la connexion filaire de votre périphérique externe.
Il faut enfin faire remarquer que le problème peut aussi provenir du casque. Dans ce cas, vous pouvez découvrir ici les meilleurs casques pour l’enregistrement.


Bonjour, j’ai réactiver les services Windows de son , et ça marche ! Super Merciiiiiiiiii 😀