La plupart des musiciens ou podcasters ont déjà une fois fait face à ce fichu problème de micro qui est détecté mais pas de son. Et j’avoue qu’il faut avoir une bonne maîtrise de soi pour ne pas se laisser emporter par la colère. Oui, c’est vraiment frustrant !
Le pire, c’est lorsque cela intervient sur scène. Les gens ne vont peut-être pas vous comprendre. À travers son post, Ilyas traite ce fait de gros mensonge. Son message date de 2020. Si c’est aujourd’hui qu’il allait publier cela, il va peut-être aligner beaucoup de « gros » devant mensonge.
Le plus gros mensonge en 2020 c’est le « mon micro ne marche pas »
— Ilyas 🥷🏽🇲🇦 (@ilyaasssdt) May 8, 2020
Oui, il vaut mieux vous préparer à l’avance pour vite corriger cela le jour J. Si j’ai décidé d’aborder ce sujet dans ce billet de blog, c’est parce que ce problème est vraiment récurrent. Il suffit de faire un tour sur des forums pour s’en rendre en compte.
Je ne pourrais me baser uniquement sur mon expérience pour vous fournir toutes les solutions nécessaires. C’est pour cela que j’ai pris la peine de parcourir quelques forums spécialisés tels que Comment ça marche et CNETFrance.
Au terme de la lecture de cet article, vous aurez :
- une idée claire de ce qui pourrait être à la base de ce problème ;
- comment le corriger.
Contenus
Les différentes façons de résoudre le problème de micro détecté mais pas de son
Lorsque votre périphérique, que ce soit celui d’entrée ou de sortie a un problème, la première des choses à faire est de vérifier les branchements. Assurez-vous donc que votre micro-casque est en bon état de marche.
S’il ne s’agit pas de problème de branchements, celui-ci devrait être donc ailleurs.
Pour savoir si le problème est lié à votre ordinateur ou pas, vous pouvez tester votre micro sur un autre appareil. Cela va vous aider dans le choix de votre solution.
omg le micro de ma prof ne marche plus elle va nous faire cours avec le micro de sa webcam, elle a demandé si c’était gênant et tout le monde a dit non j’ai envie de caner JE VAIS PAS TENIR TROIS HEURES
— luiz 👺 (@Rrregat) January 18, 2022
Ne soyez pas comme la prof de Luiz. Elle aurait dû chercher à régler le problème de son micro au lieu de mettre notre chère Luiz dans du pétrin.
1. Assurez-vous que votre microphone n’est pas en mode « muet »
Les micros-casques sont généralement équipés d’un bouton de désactivation du son. Lorsque votre microphone est détecté, mais il n’y a pas de son, jetez un coup d’œil sur ce bouton pour voir s’il n’est pas activé. Assurez-vous aussi que le volume du son est bien ajusté pour offrir un rendu optimal.

J’espère que vous avez déjà écarté tout éventuel problème de dysfonctionnement de votre matériel. Je vous invite d’ailleurs à trouver ici les 7 problèmes de microphones les plus courants.
Inutile de perdre votre temps en allant chercher ailleurs le problème alors qu’il est tout près. Si vous constatez que votre micro grésille par exemple, vous pouvez trouver dans cet article des solutions pratiques pour résoudre ce problème et optimiser la qualité de vos enregistrements.
2. Vérifiez que vous avez choisi votre micro comme périphérique d’enregistrement
C’est possible que vous ayez sélectionné le mauvais périphérique lors de la configuration. Une fois que celui-ci n’est pas en mode « muet », pensez donc à cette deuxième solution. Pour cela :
- cliquez sur le menu « Démarrer » situé en bas de votre écran à gauche puis allez dans paramètres ;
- cliquez sur « Système » puis sur « Son » ;
- vous trouverez « Entrée » dans les paramètres « Son », vérifiez à ce niveau que votre micro est sélectionné dans « Choisir Votre Périphérique d’entrée » ;
- testez votre microphone, il y a une barre bleue qui s’élève et s’élève quand vous parlez dans votre périphérique d’entrée. Lorsque celle-ci se déplace, cela atteste que votre microphone fonctionne normalement.
Avant d’aborder d’autres solutions, voici une vidéo YouTube de Cédric qui traite le même sujet. Je pense qu’elle pourrait être utile pour vous.
3. Résolution automatique des problèmes
Lorsque vous ne voyez pas la barre bleue se déplacer, vous pouvez lancer la fonction « Résolution de problèmes » ou « Dépanner » de Windows situé juste en dessous de « Testez votre micro » pour corriger le problème de votre périphérique d’entrée.
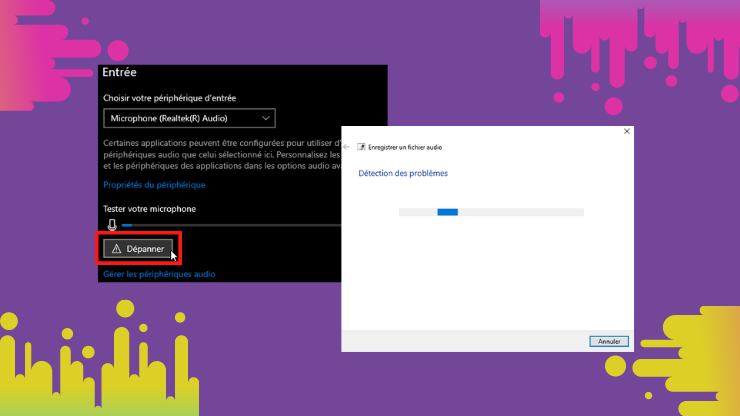
Le système d’exploitation vous permet en effet de régler de façon automatique quelques problèmes. Une fois que vous lancez cette fonction, le système va analyser et corriger les problèmes qu’il aurait repérés.
4. Augmentez le volume de votre périphérique
Si vous ne parvenez pas à résoudre le problème avec la fonction « Résolution de problèmes », essayez d’augmenter le volume de votre microphone. Si vous avez Windows 10, voici comment procéder :
- faites un clic sur « Démarrer » et ouvrez « Paramètres » ;
- Cliquez sur « Système » et sélectionnez « Son » ;
- Assurez-vous que votre périphérique est bien sélectionné sous « Choisir votre périphérique d’entrée » ;
- Sélectionnez maintenant « Propriétés du périphérique » ;
- Puis – « Propriétés des périphériques supplémentaires » ;
- Dans la fenêtre qui s’ouvre, allez sur l’onglet « Niveaux » ;
- Réglez les curseurs de votre périphérique et procédez aux améliorations en tenant compte de vos besoins ;
- Cliquez ensuite sur Ok ;
- Testez votre microphone pour voir si les modifications effectuées ont été prises en comptes.
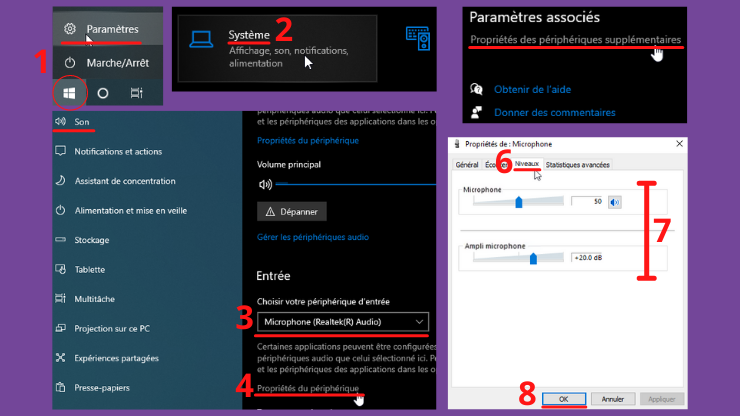
5. Vérifiez les pilotes reliés au micro
Si avec la solution précédente vous n’avez pas pu résoudre votre problème, pensez aux pilotes reliés au micro ou à la carte son. Si ceux-ci sont défectueux, cela pourrait être à la base de l’absence de son.
Pour cette vérification :
- faites un clic avec le bouton droit de la souris sur le menu « Démarrer »
- puis choisissez dans la liste affichée « Gestionnaire de périphériques ».
- Vérifiez la présence d’un point jaune détecté en face de votre périphérique d’entrée que vous souhaitez utiliser. La présence de triangle ou de point jaune signifie qu’il pourrait y avoir un problème de logiciel ou matériel comme pilotes non installés. Si tel est le cas :
- Faites un double-clic sur le point jaune ;
- Allez dans l’onglet « Pilotes » de la fenêtre qui s’ouvre ;
- Cliquez sur « Mettre à jour ».
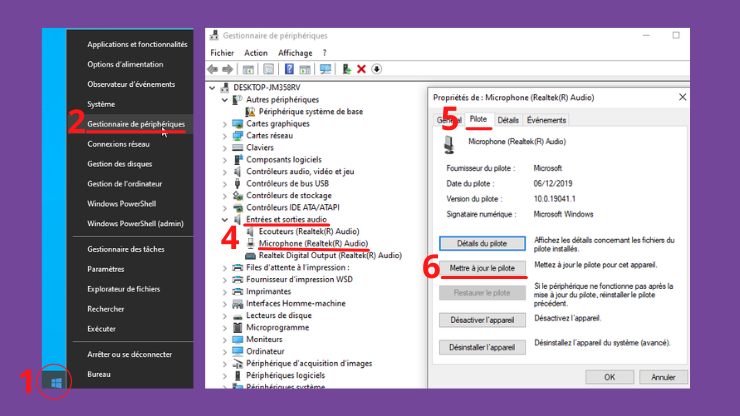
La mise à jour du pilote sera automatique. Il faut ensuite redémarrer votre ordinateur. Si l’état défectueux du pilote est à la base du problème de votre microphone, il devrait être corrigé après cette opération.
6. Vérifiez la confidentialité de Windows
Lorsque la mise jour du pilote ne vous permet pas d’obtenir satisfaction, pensez à vérifier la confidentialité de Windows. En effet, après la mise à jour de Windows 10, votre micro peut cesser de fonctionner à cause de certaines fonctions de la confidentialité que vous auriez choisies sans le savoir.
Voici la procédure à suivre pour voir si vous avez coché l’option de confidentialité ou pas :
- cliquez sur le bouton « Démarrer » ;
- Choisissez « Paramètres » ;
- Puis « Paramètres de confidentialité » ;
- Choisissez le microphone qui se trouve en bas dans la fenêtre affichée.
Pour être sûr que votre périphérique d’entrée est bien activé, assurez-vous que le point qui se trouve juste en bas de « Autoriser les applications à accéder à votre micro » est en bleu suivi de la mention « Activée ». Vous pouvez profiter de cette occasion pour régler chaque application qui doit avoir accès à votre microphone.
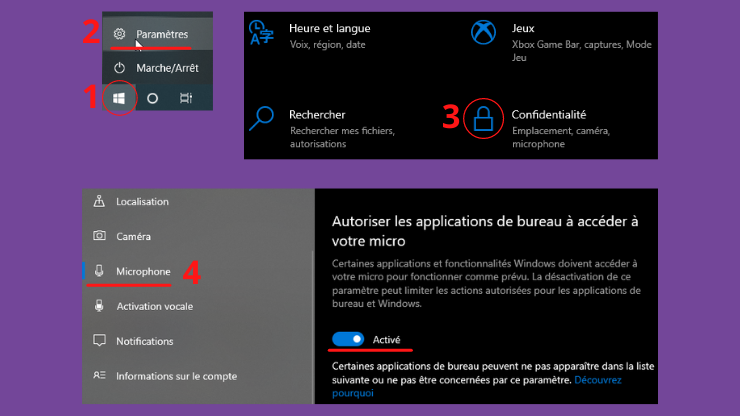
Vous pouvez par exemple effectuer cela pour votre caméra, car il est aussi possible de la désactiver par mégarde dans les paramètres de confidentialité.
Il faut ensuite redémarrer votre PC pour enregistrer les modifications effectuées.
Je vous conseille de visualiser cette vidéo YouTube de IT HELP. Il a consacré 12 bonnes minutes pour parler du problème de micro qui ne fonctionne pas.
7. Définir votre microphone comme périphérique d’enregistrement pour votre logiciel
Si jusque là le problème persiste, pensez au logiciel que vous utilisez. Si par exemple vous utilisez Skype, assurez-vous que vous avez configuré votre micro-casque comme périphérique d’enregistrement par défaut pour ce logiciel. Pour cela :
- ouvrez le logiciel c’est-à-dire Skype en cliquant sur « Démarrer » puis sur Skype ;
- Sélectionnez plus dans la liste des contacts de Skype puis paramètres ;
- Sous Microphone, vous verrez Audio & Vidéo, assurez-vous que votre périphérique d’entrée est sélectionné.
Avant de conclure, permettez-moi de vous parler des 12 meilleurs micros disponibles sur le marché. J’ai consacré tout un article à ce sujet. Vous pouvez le trouver ici.
N’oubliez pas que la qualité de vos enregistrements dépend en partie de la qualité de votre microphone. Un précieux conseils : assurez-vous que tout marche avant de commencer votre prestation.
Cette prestation de #NicoleScherzinger avec un candidat d’X-Factor sur du #WhitneyHouston reste iconique.
Son attitude, au moment où elle se rend compte que son micro ne marche pas est HILARANTE !
Dieu merci, ils terminent en duo!Vidéos sur sa carrière : https://t.co/RmOckFANil pic.twitter.com/NS6CjrBw7G
— Steevy Musicfeelings (@elmusicfeelings) April 6, 2021
Je ne vous souhaite pas de vous retrouver dans la même situation que le candidat d’X-Factor dont parle Steevy Musicfeelings. Et s’il était seul ?
En savoir plus
- Comment connecter un microphone à un ordinateur →
- Comment régler un micro sur une table de mixage ? →
- Augmenter et amplifier le SON à +400% sur Windows 10 →
Conclusion
D’après mes recherches, voilà les solutions que j’ai identifiées pour corriger le problème de micro détecté mais pas de son. Vous trouverez certainement dans ces solutions celle qui va vous permettre de résoudre votre problème de micro. Lorsque vous vous retrouvez dans une telle situation, gardez toujours votre sang-froid et analysez posément les choses.

